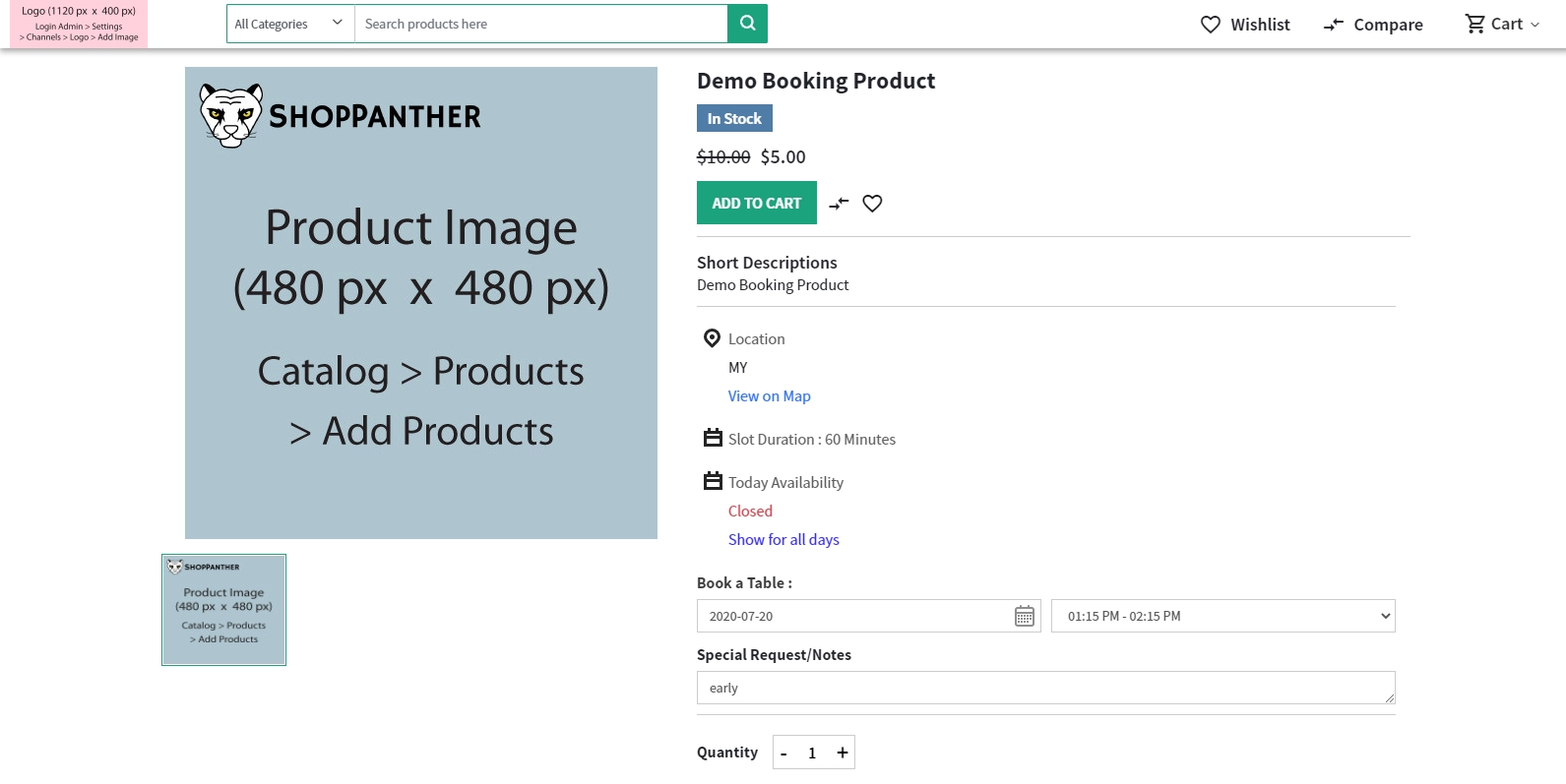Login to Your Online Store Admin Dashboard, click on Catalog>>Products>>Select Booking under Product Type
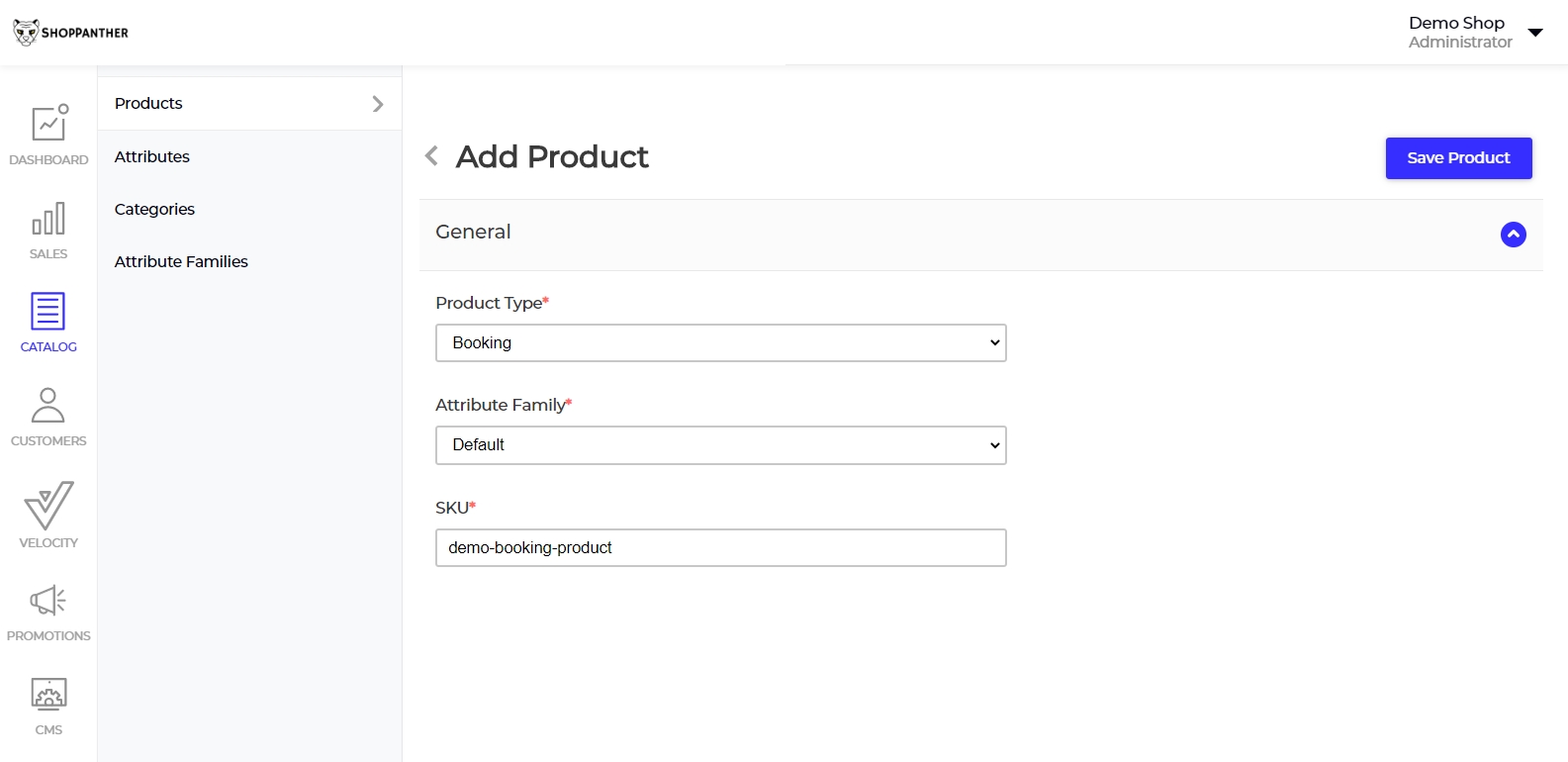
Select Attribute Family>> enter SKU>> Click to Save Product
Now once you will click on the Save Product button, you will be redirected to the next page where you will find the several new settings as shown in the below image.
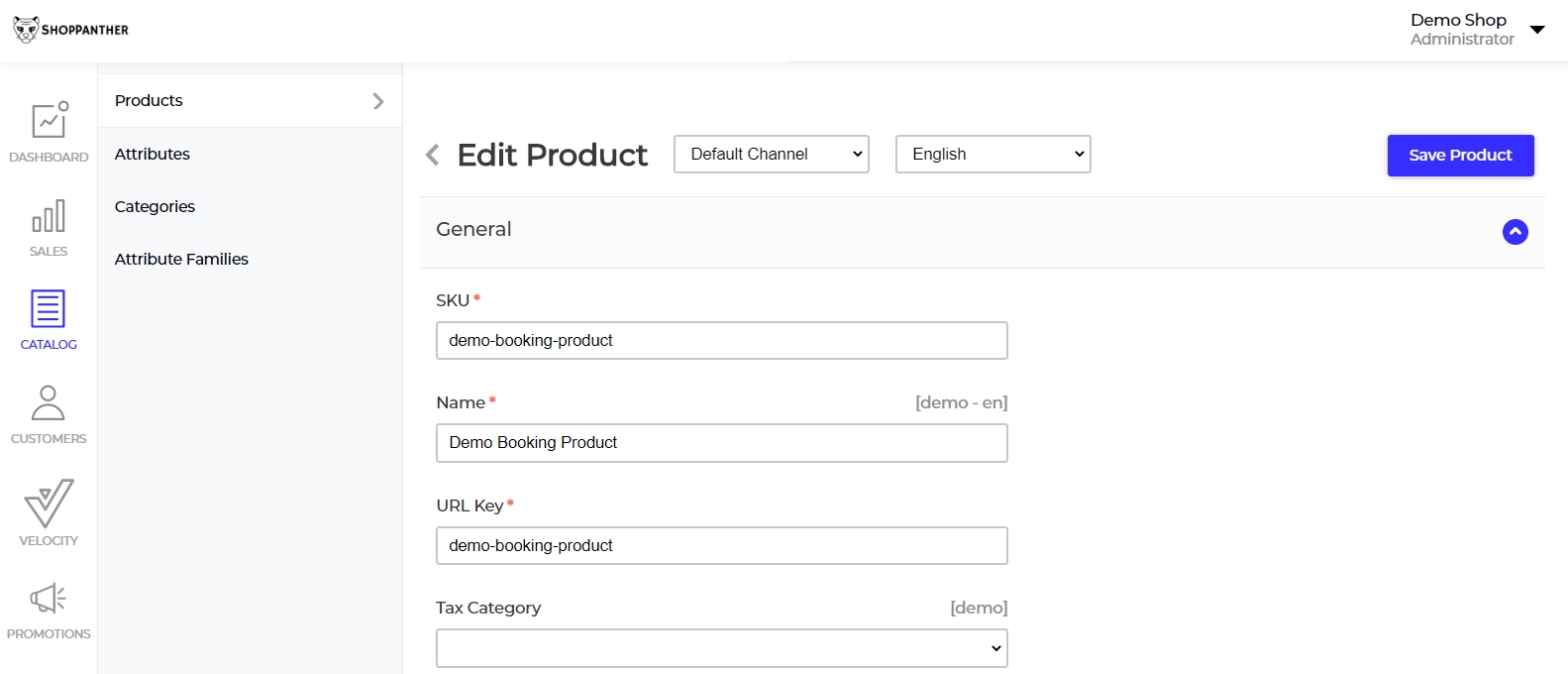
Name:- Enter the name of the product.
URL Key:- This will be the end of the URL, for example, http://eonenethk.shoppanther.com/page/insert one page url ( xx is URL key )
Tax Category:- You can select the Tax Category from the drop-down list which you want it to be applied with the product.
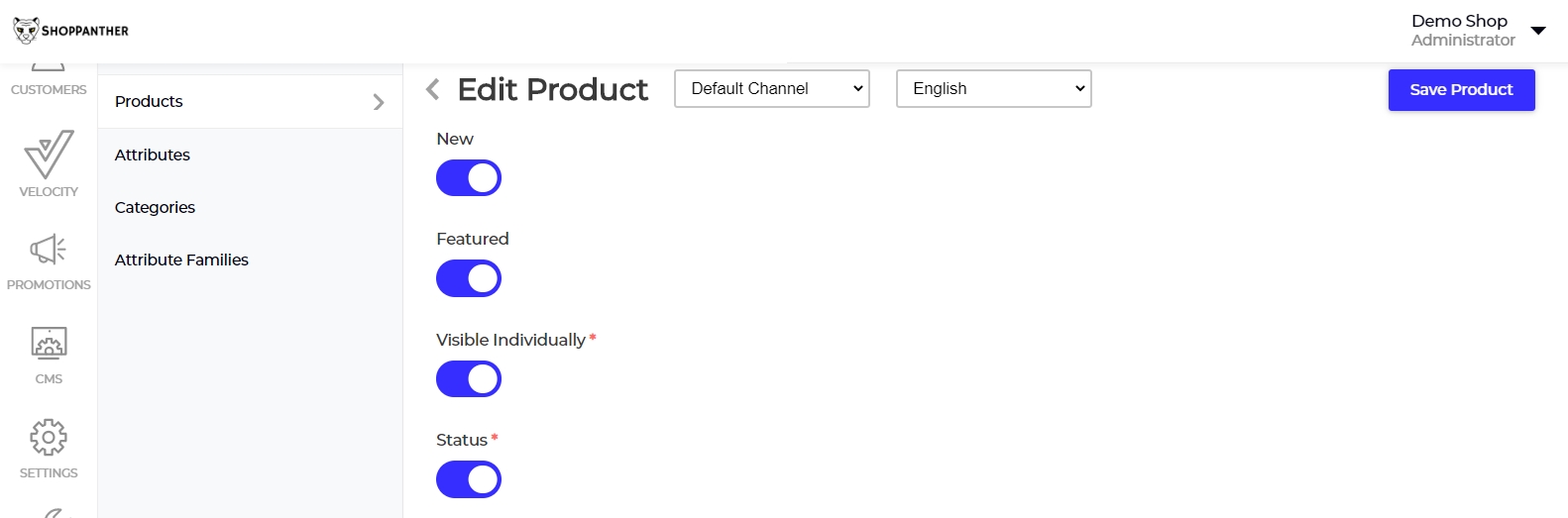
New:- Enable toggle button, if you want to feature the product as a new product. The resulting product will be shown under the New Products section.
Featured:- Enable toggle button, if you want to show the product under the Featured Products section.
Visible Individually:- Enable toggle button so that the product will be visible on the front end.
Status:- Enable toggle button so as to make the product enable on your eCommerce store.
Guest Checkout:- Enable toggle button, to allow the product ordered by the guest customer.
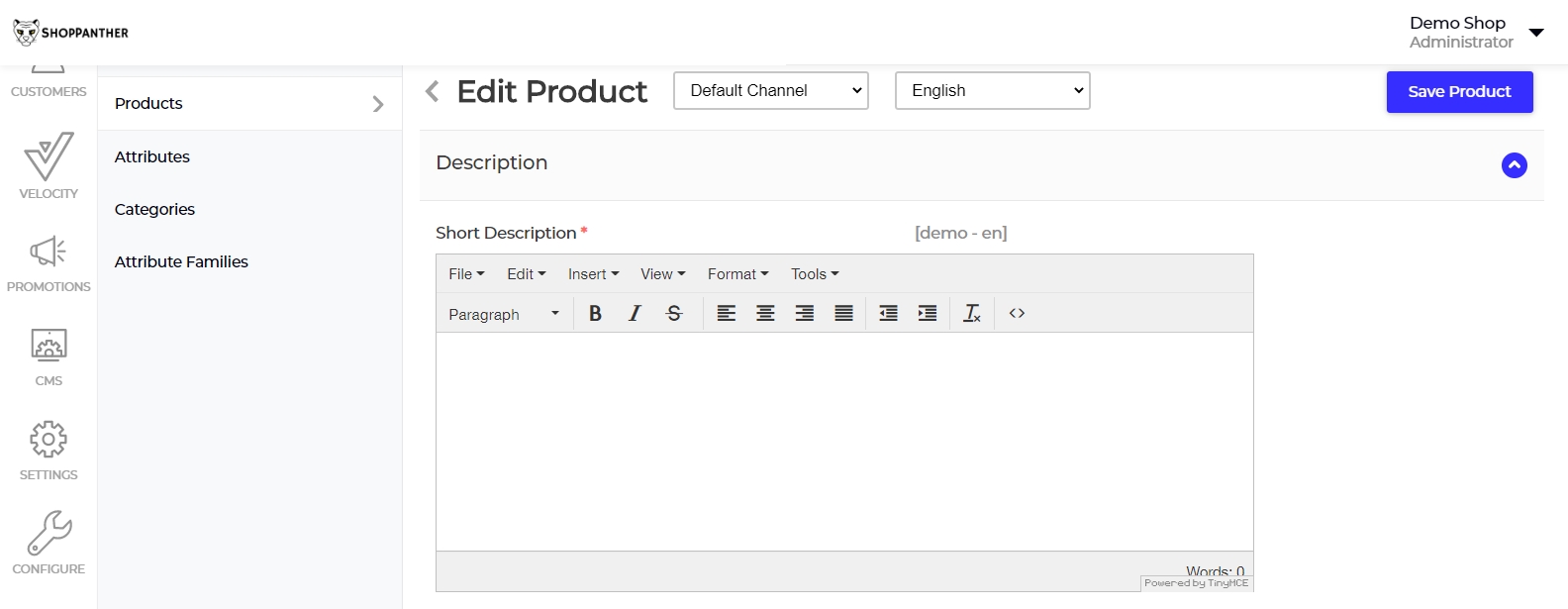
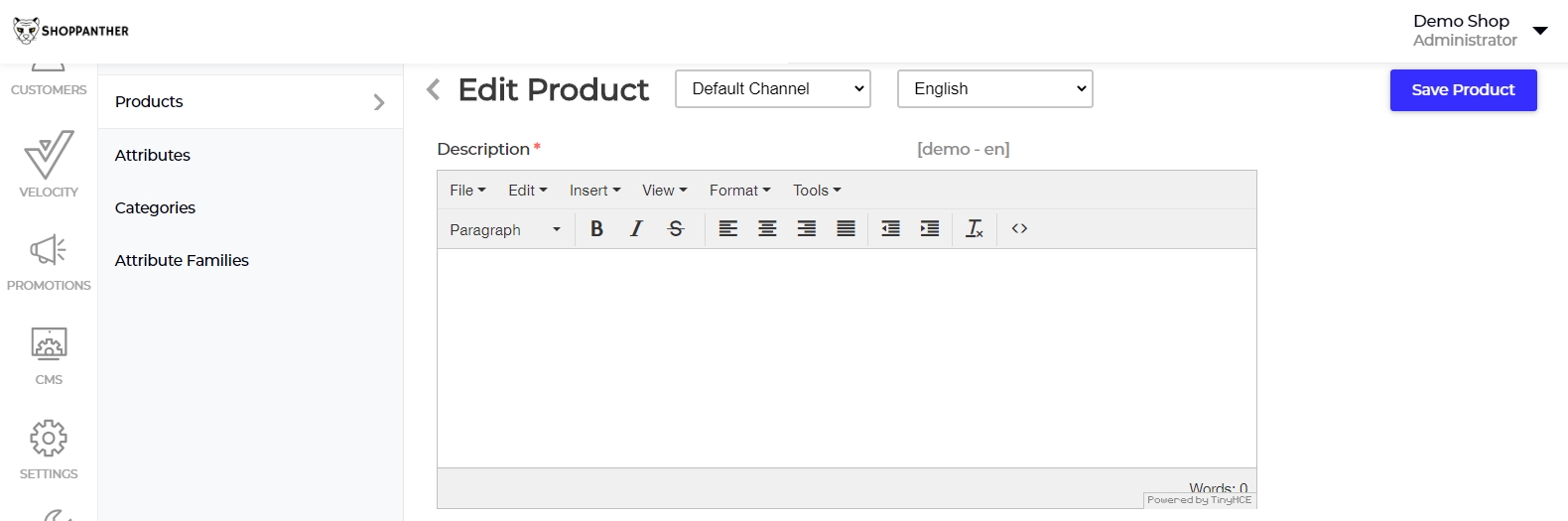
Short Description:- Enter a short description of the feature of the product.
Description:- Here you can mention your product in detail.
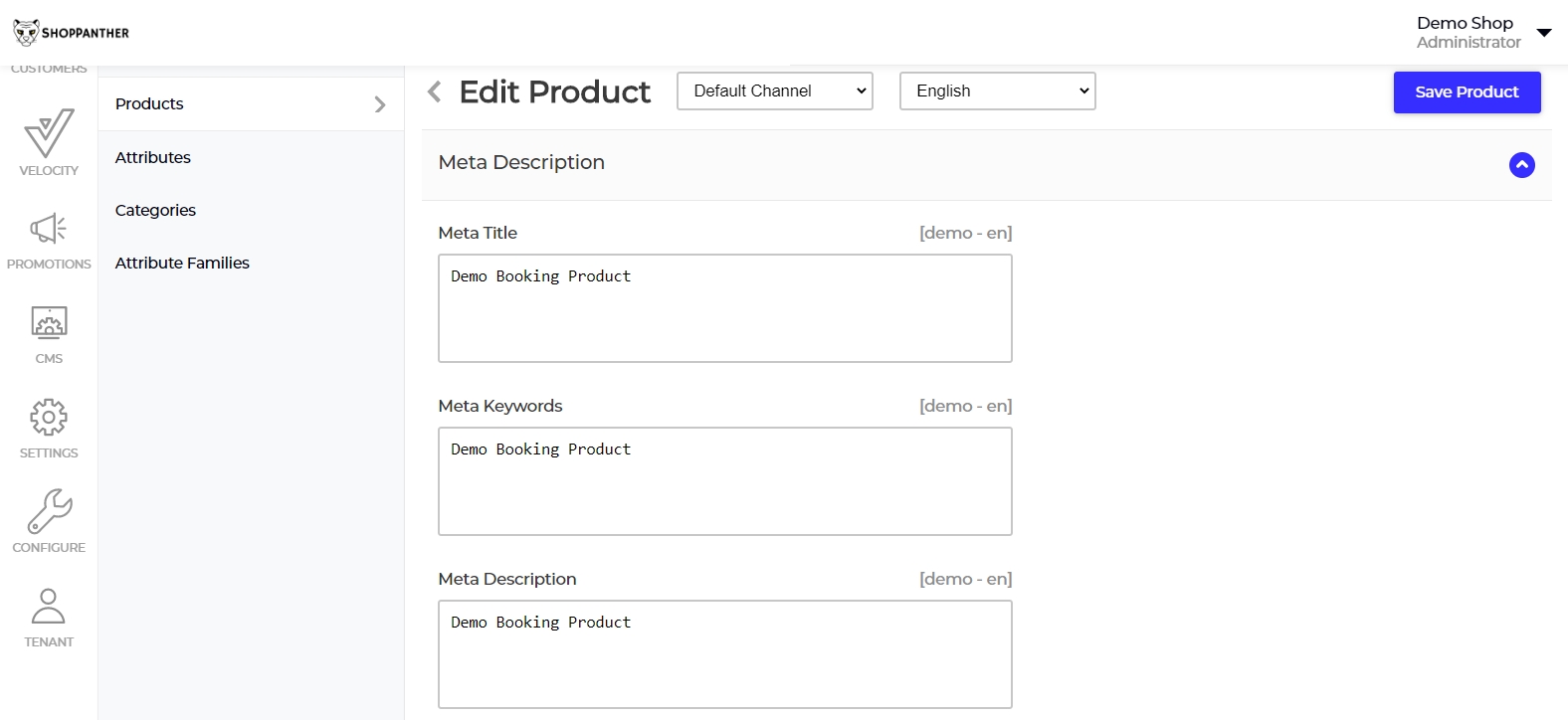
Meta Description:- Below is the list of fields that you need to provide under meta description to make your product easily searchable on search engines.
Meta Title:-
Provide the main title of the product by which your product will be known as.
Meta Keyword:-
The meta keyword for the product needs to be provided to improve its searchability on the search engine for specific keywords.
Meta Description:-
Enter description so that products can easily appear in search engine listing.
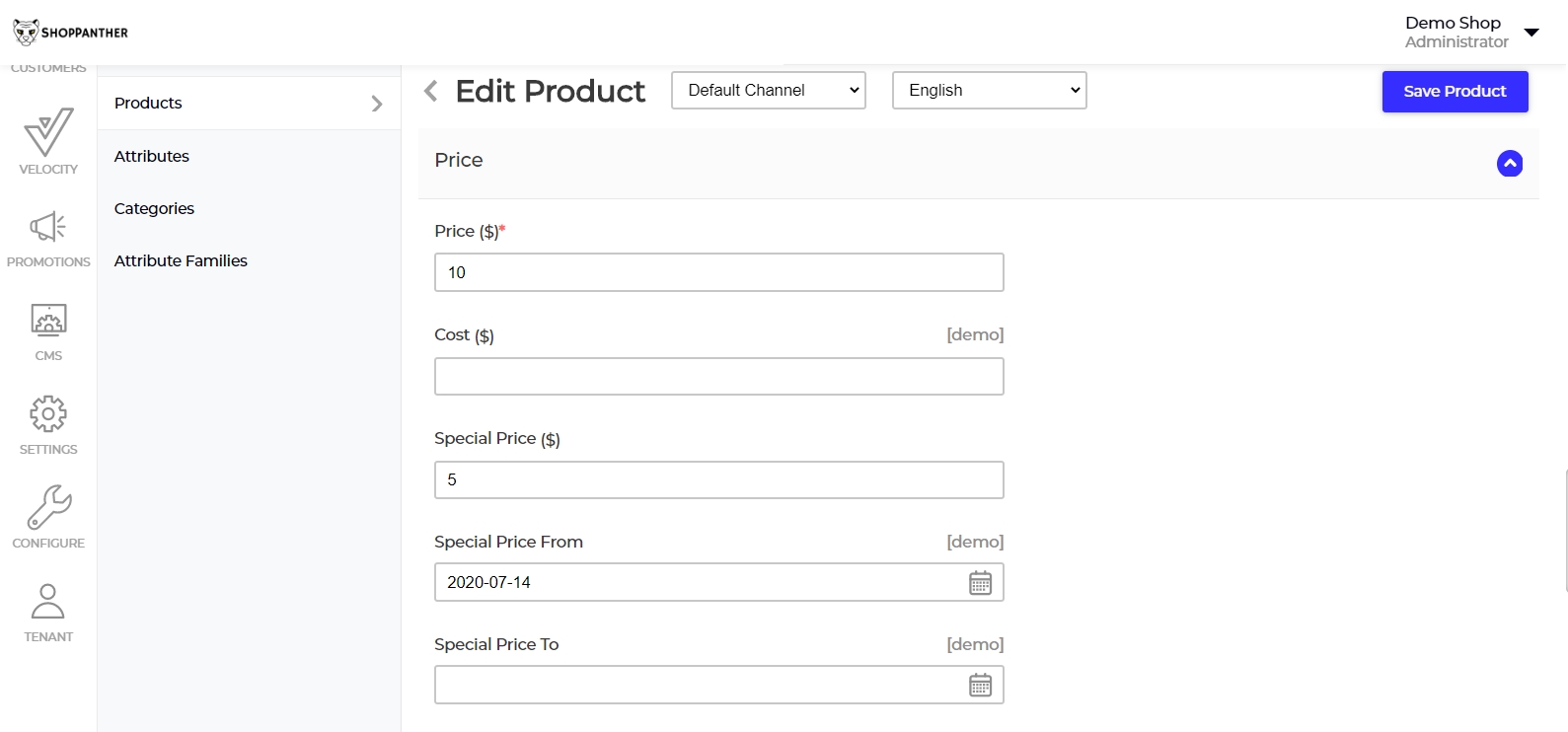
Price:- Insert the price, cost, special price and set the special price date for which special price will be shown on the website.
Important Note-** In event booking and rental booking product, this price work as the base price which will be added along with a per ticket for each quantity and per rent for each quantity.**
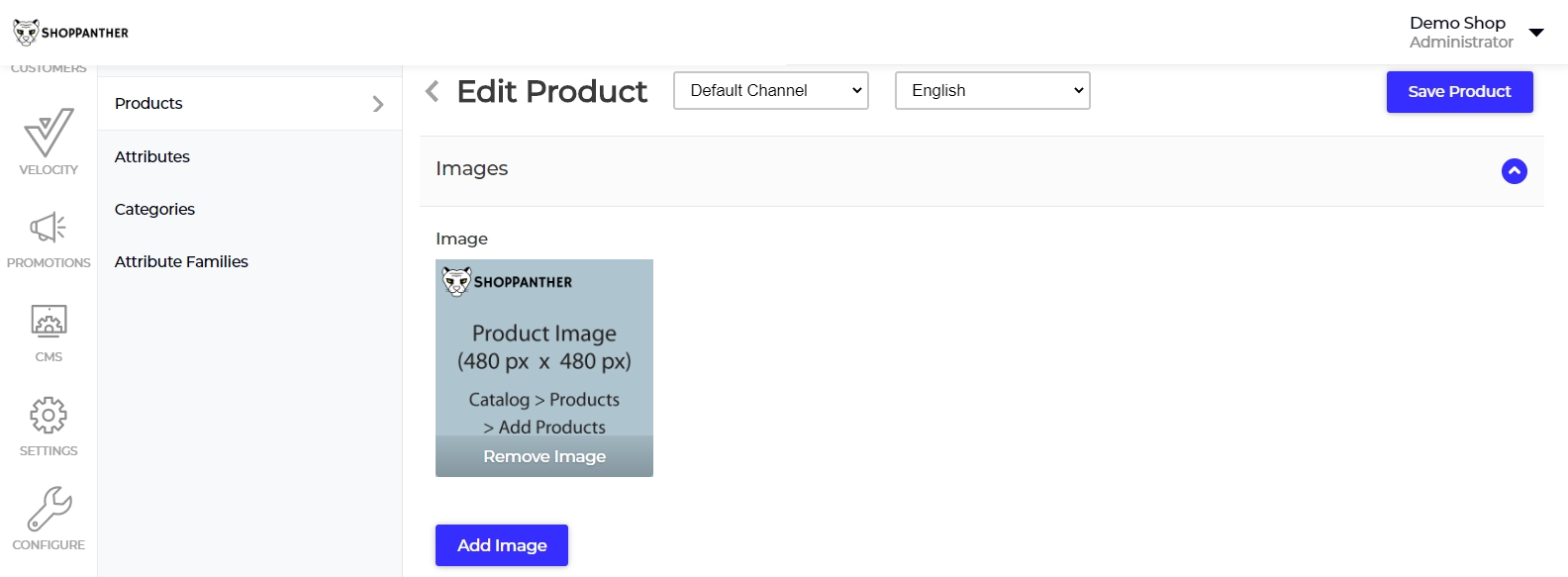
Images:- Add the product images, click on Add Images. You can add multiple images for your product.
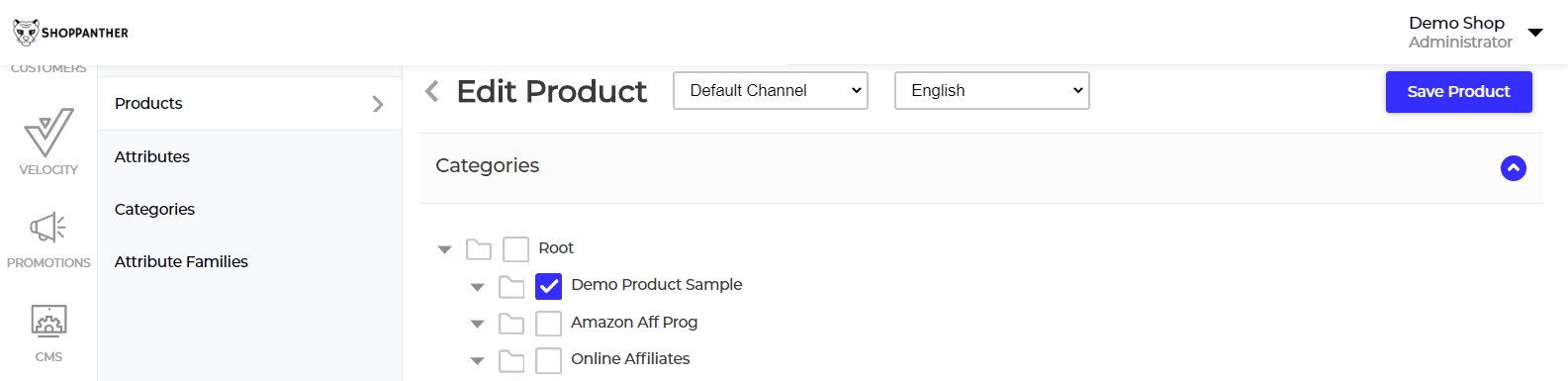
Categories:- Select the exact category in which you want to keep your product.
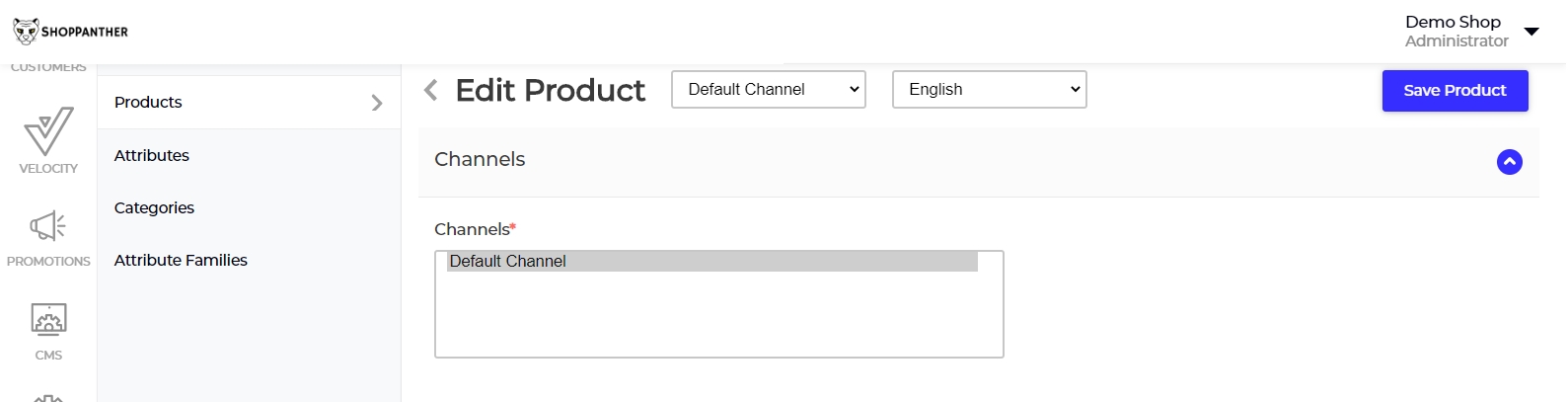
Channel:- Select the channel, so that the product will be visible on the selected channel.
Booking Information
To create the Booking Product, select the Booking type as per the choice. There are 5 below types of booking products. Let’s discuss one by one “How to create Booking Products in bagisto”.
– Default
– Appointment Booking
– Event Booking
– Rental Booking
– Table Booking
Default Booking Product:-
The admin can create a Default booking product as shown below in the screenshot. In default booking products there are two types.
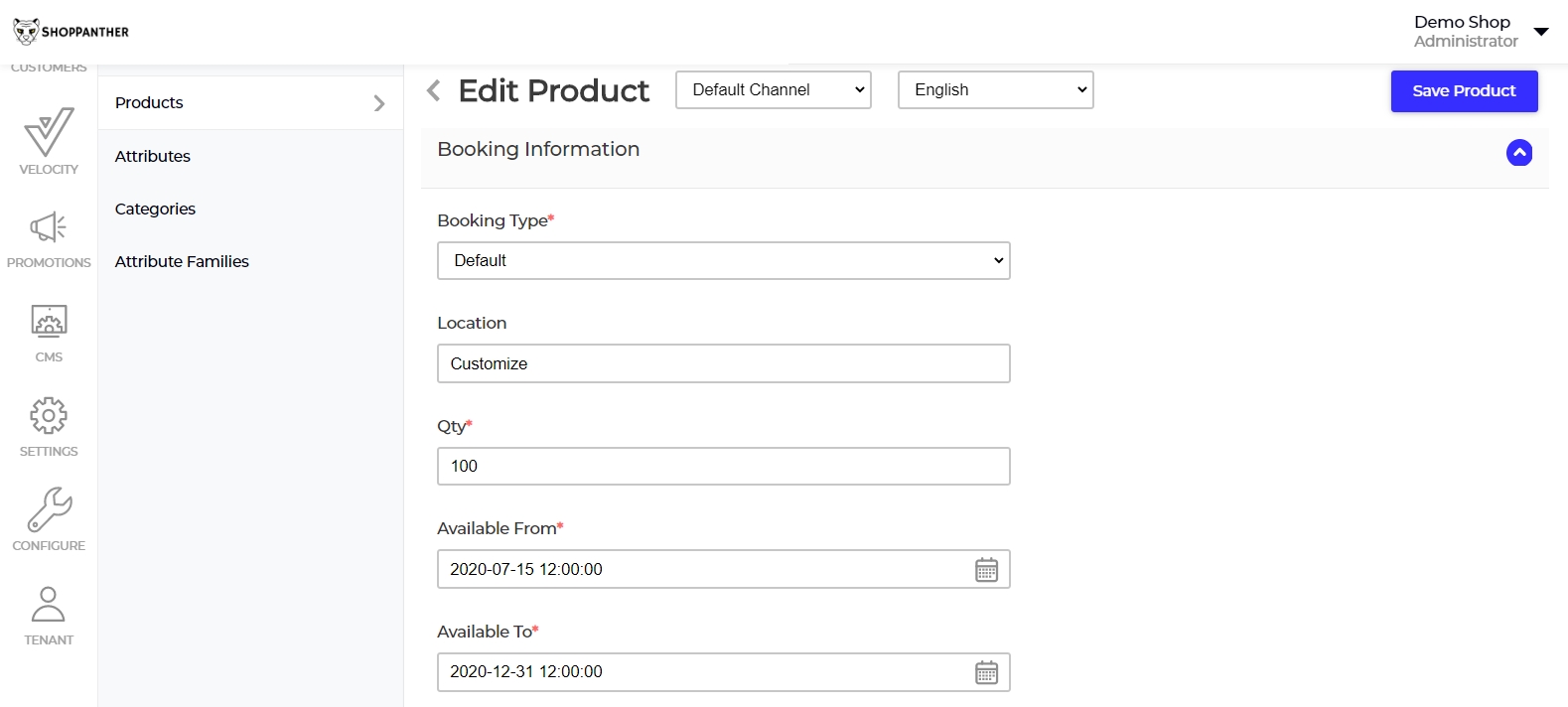
Many Booking in a day
One Booking for Many days
Many Booking For One Day
To create the many bookings for one day, configure the below booking detail.
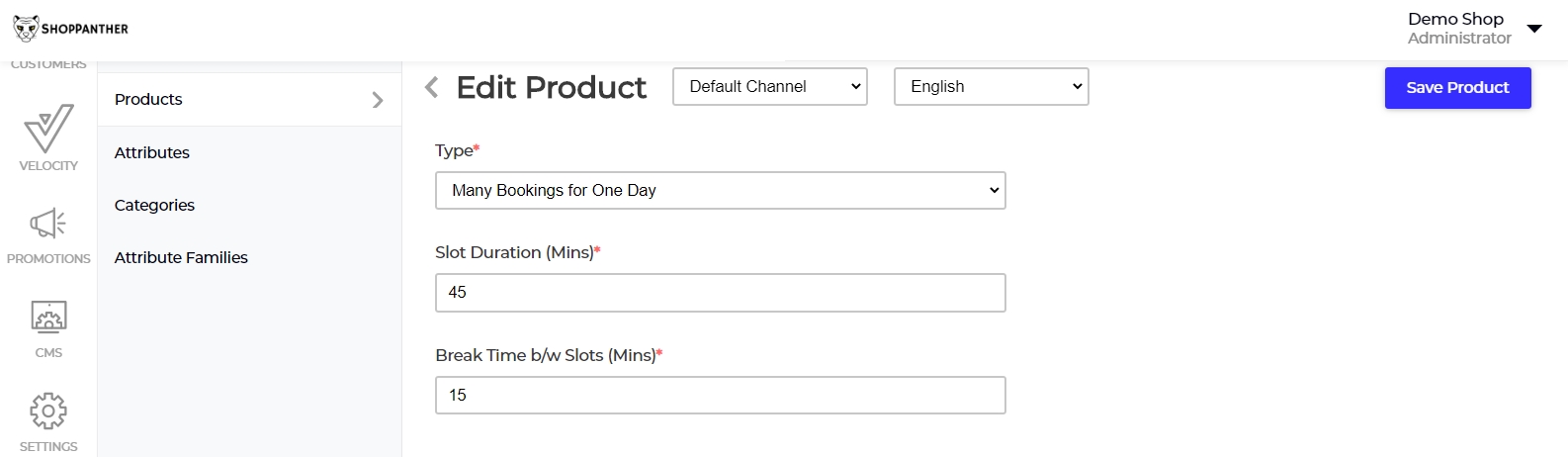
Location:- Enter the location for booking products.
Quantity:- Enter the quantity of booking products. This is the global quantity for each slot.
Available From:- Select the start date for the booking.
Available To:- Select the end date for the booking.
Type:- Select the type of booking, Many booking for one day or One booking for many days.
Slot Duration(Mins):- Set slot duration in a minute. By default, it is 45 min.
Break Time b/w Slots(Mins):- Set the break time between slots in min. By default, it is 15 min.
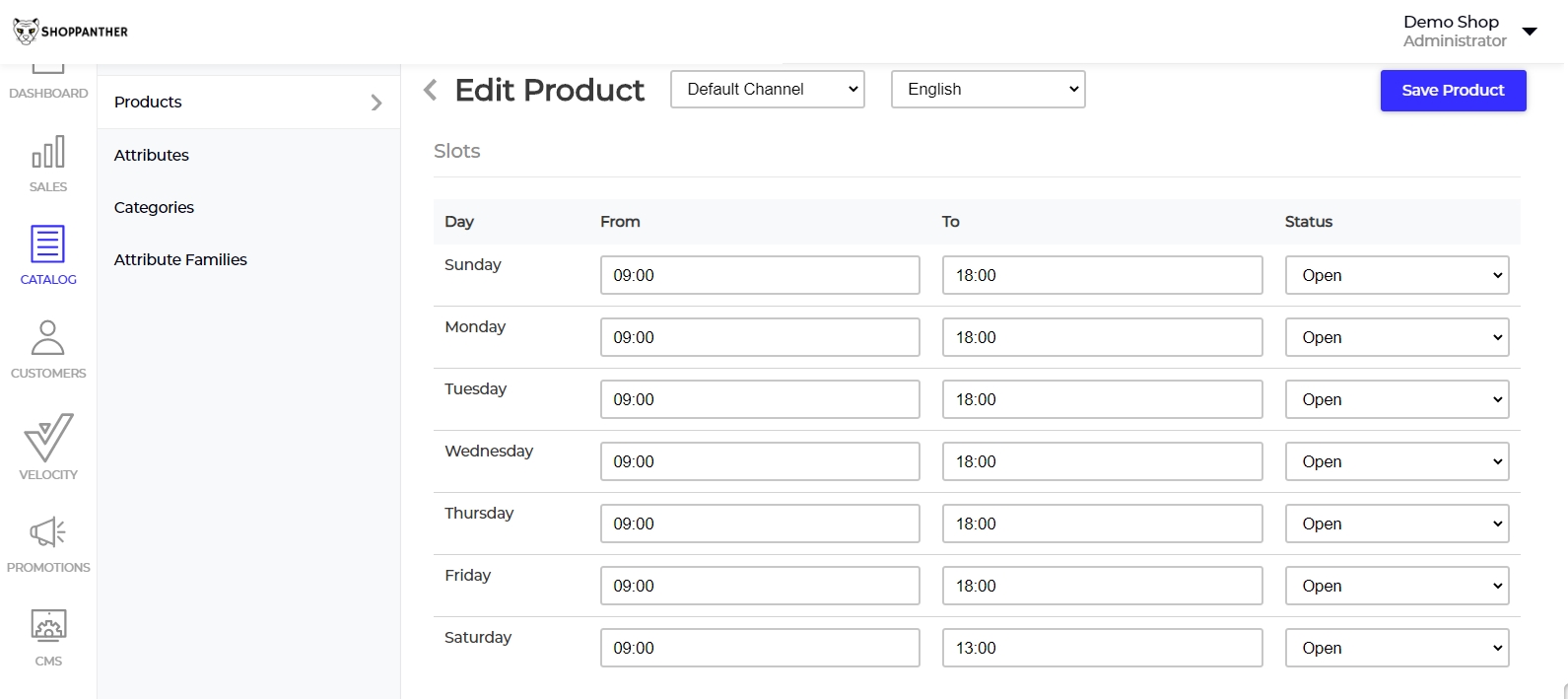
After that, you have to fill the slot timing as above image. And you can also enable or disable the slots then click on Save Product.
Front End:-
Here, you need to first select the date for which you want the booking. After that, you need to select the required slot.
You can also view the location on google map.
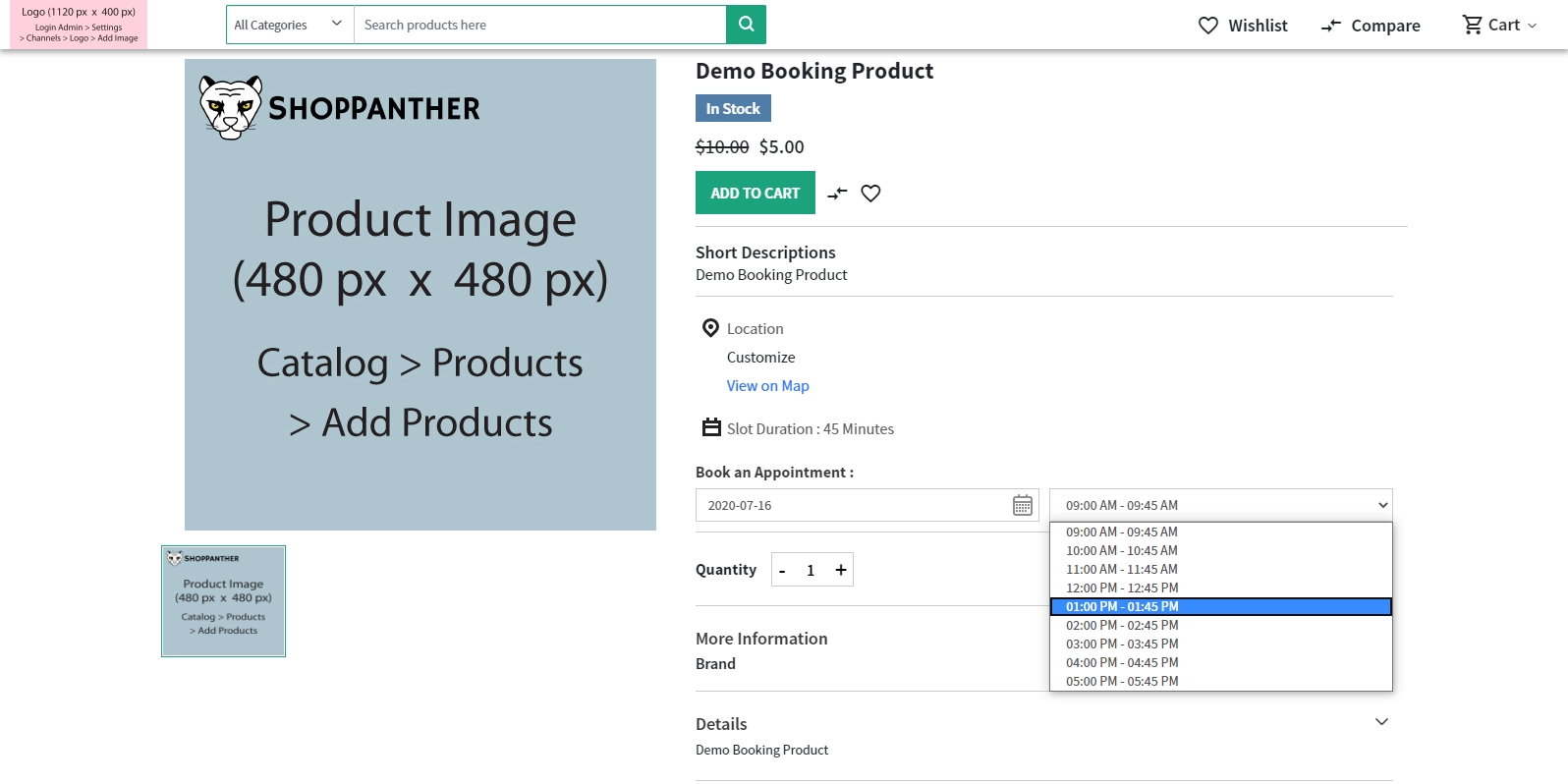
One Booking For Many Days
To create the one bookings for many day, configure the below booking detail.
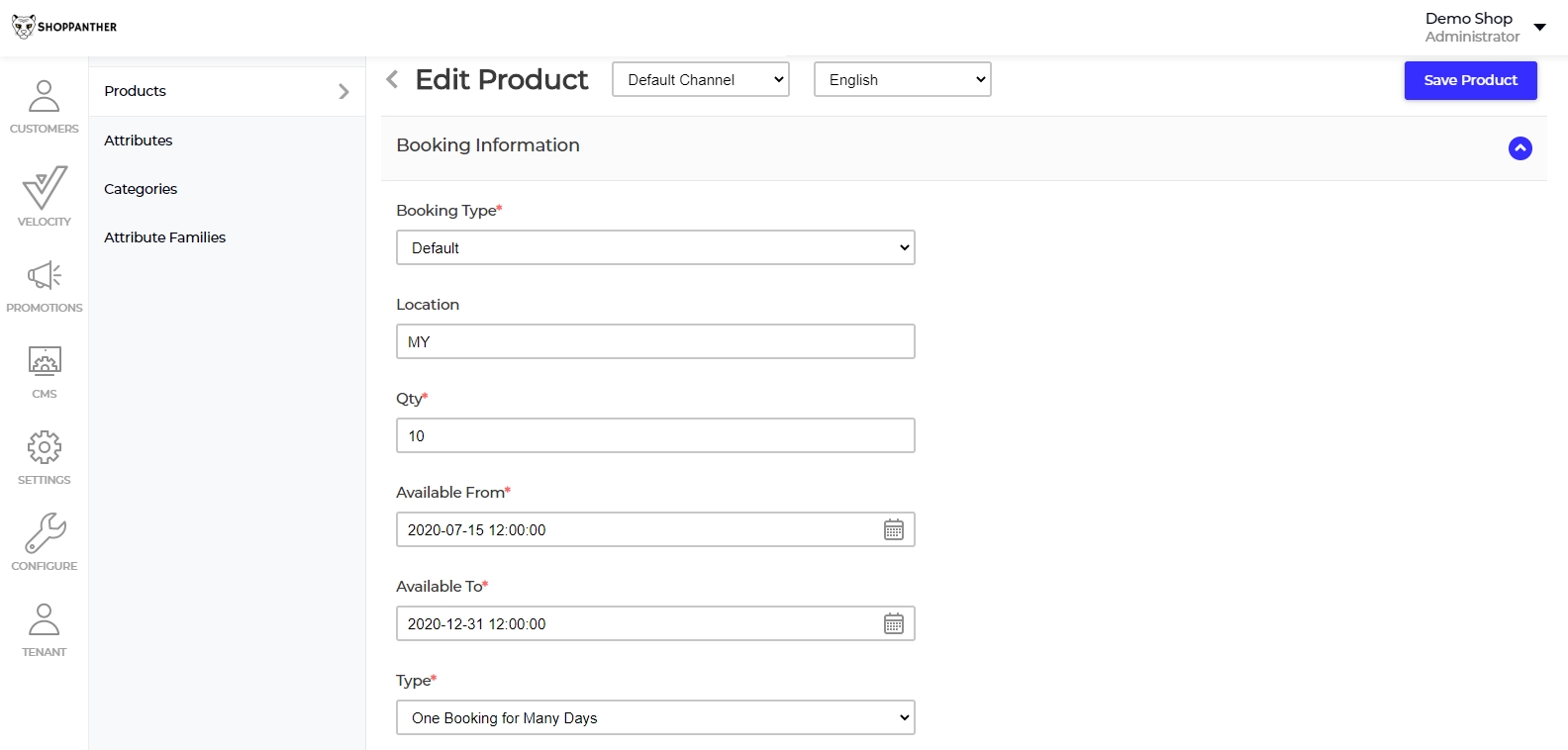
Location:- Enter the location for booking products.
Quantity:- Enter the quantity of booking products. This is the global quantity for each slot.
Available From:- Select the start date fo the booking.
Available To:- Select the end date for the booking.
Type:- Select the type of booking, Many booking for one day or One booking for many days.
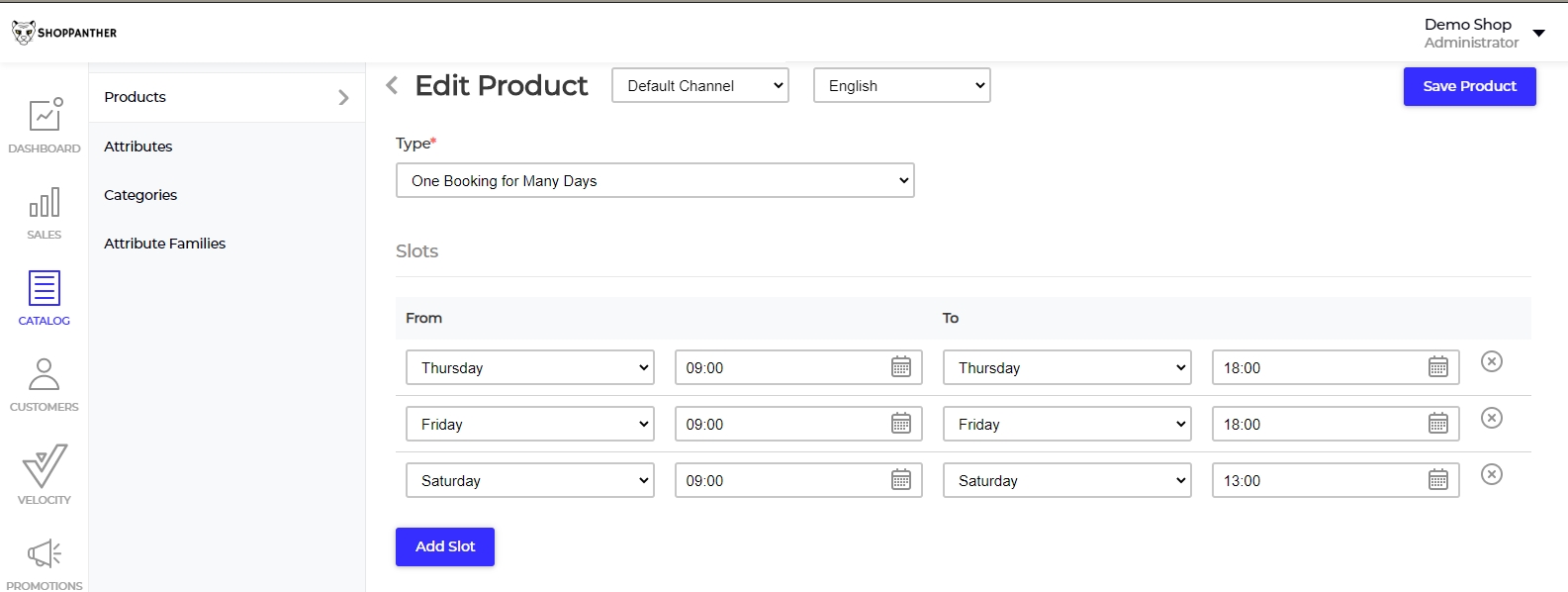
After that, you have to fill the slot timing from the start date to the end date. And you can add more slots by click on Add slot and you can also remove slots by click on the cancel icon then click on the Save Product.
Front End:-
Here, you need to first select the date for which you want the booking. After that, you need to select the required slot. You can also view the location on google map.
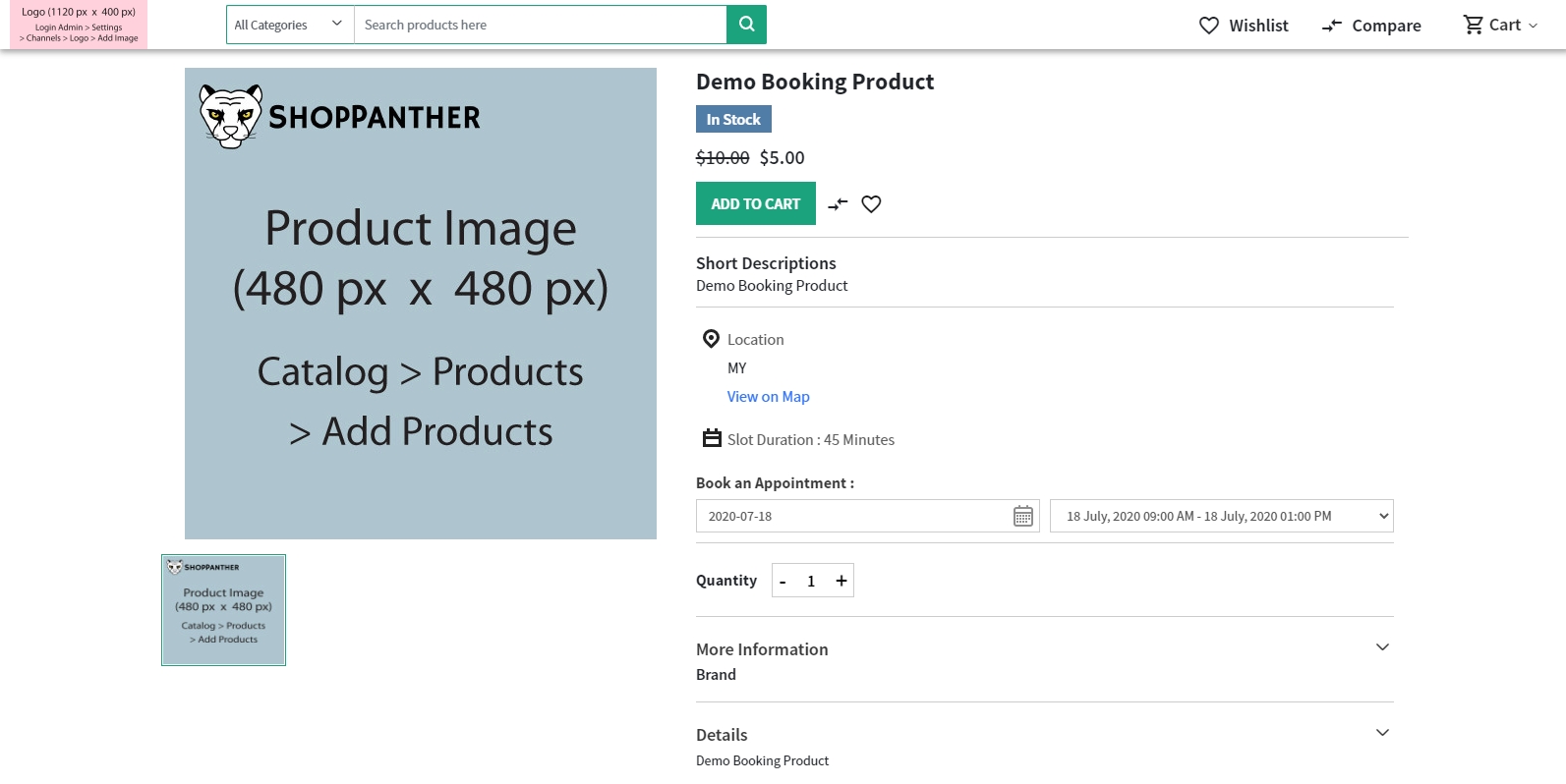
Appointment Booking:-
The admin can create an Appointment booking product as shown below in the screenshot. Here Admin has to select the Appointment Booking type.
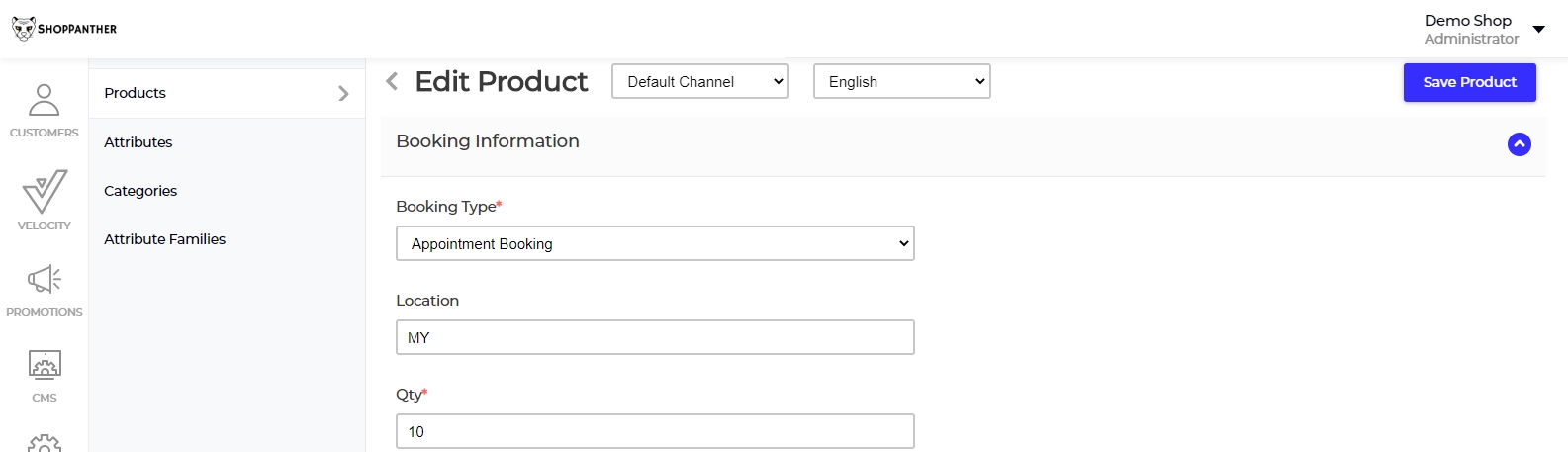
Now Configure the below Appointment booking detail.
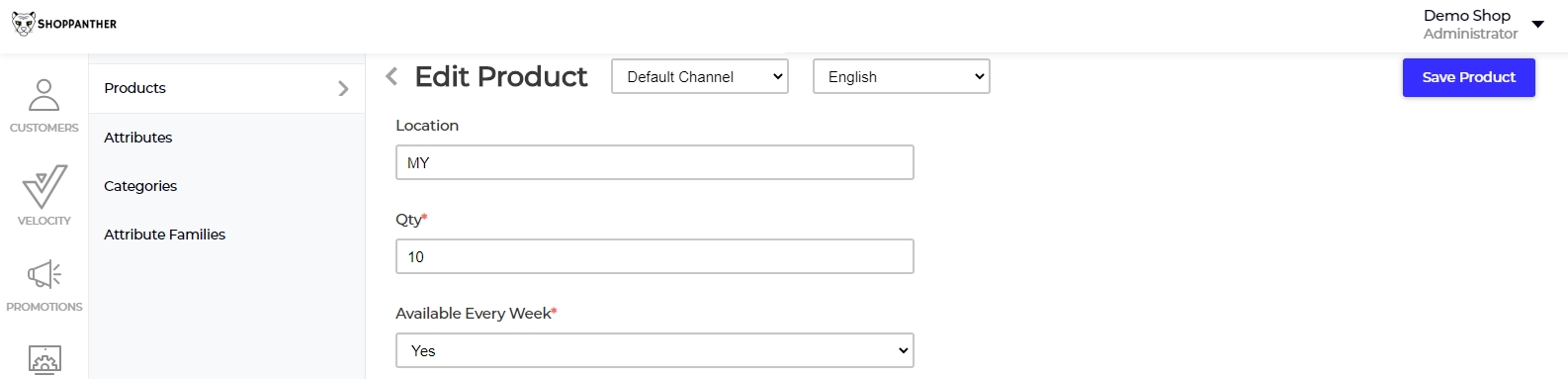
Location:- Enter the location for Appointment booking products.
Quantity:- Enter the quantity of booking products. This is the global quantity for each slot.
Available Every Week:- Set “Yes” for configure time slots for all days of the week. if you don’t want to configure the time slots for all the days of the week set “No“. And configure the start date and end date.
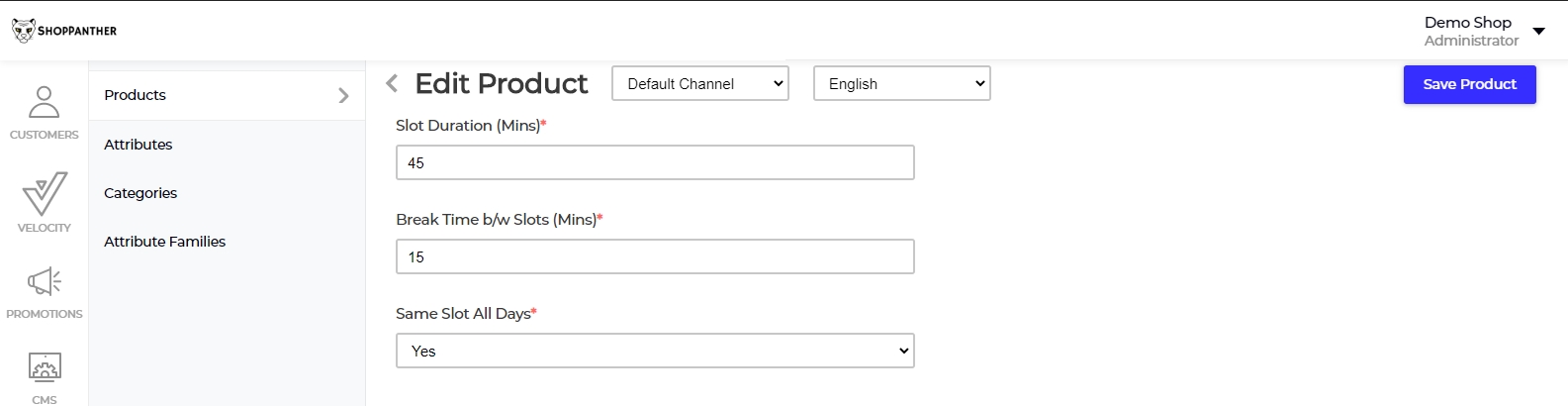
Slot Duration(Mins):- Set slot duration in a minute. By default, it is 45 min.
Break Time b/w Slots(Mins):- Set the break time between slots in min. By default, it is 15 min.
Same Slot All Days:- Set “Yes” for the same slot for all the days.
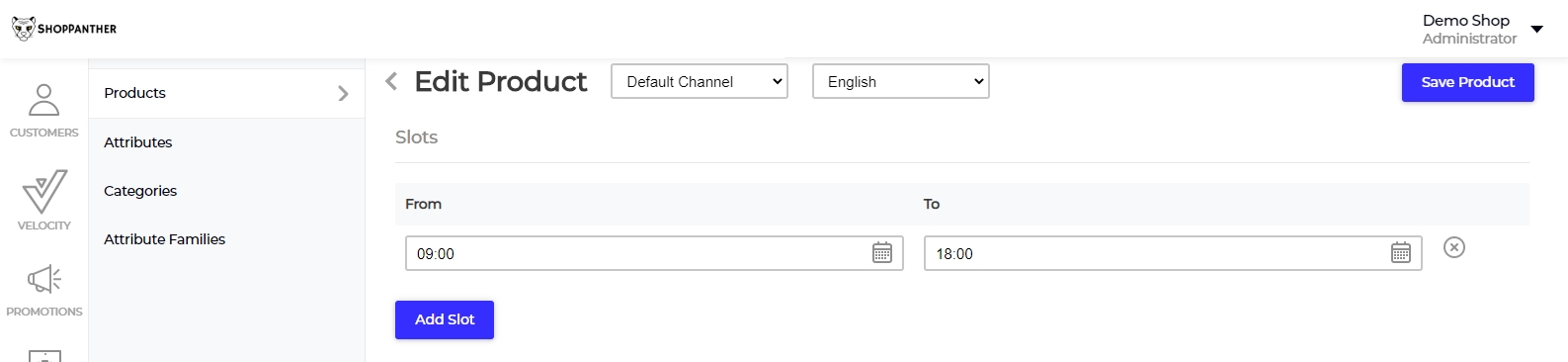
Else set “No” for the different slots for each day.
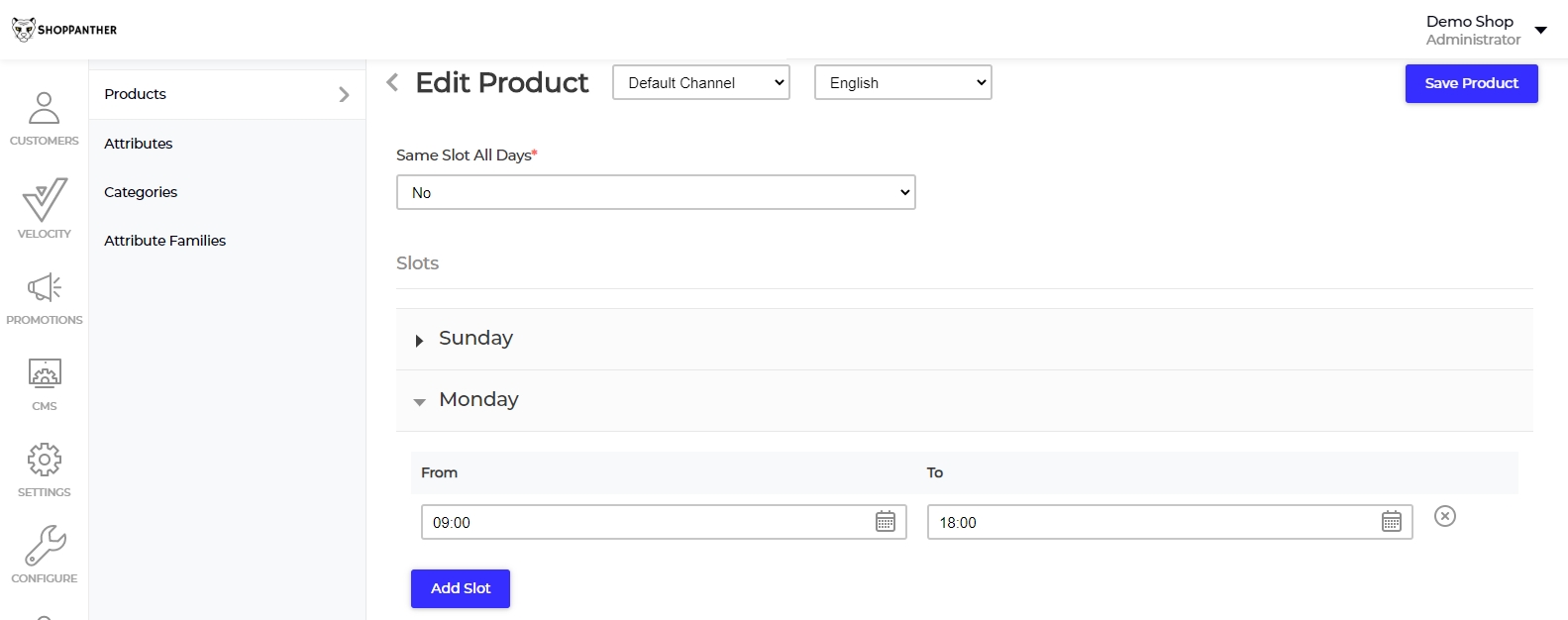
Front End:-
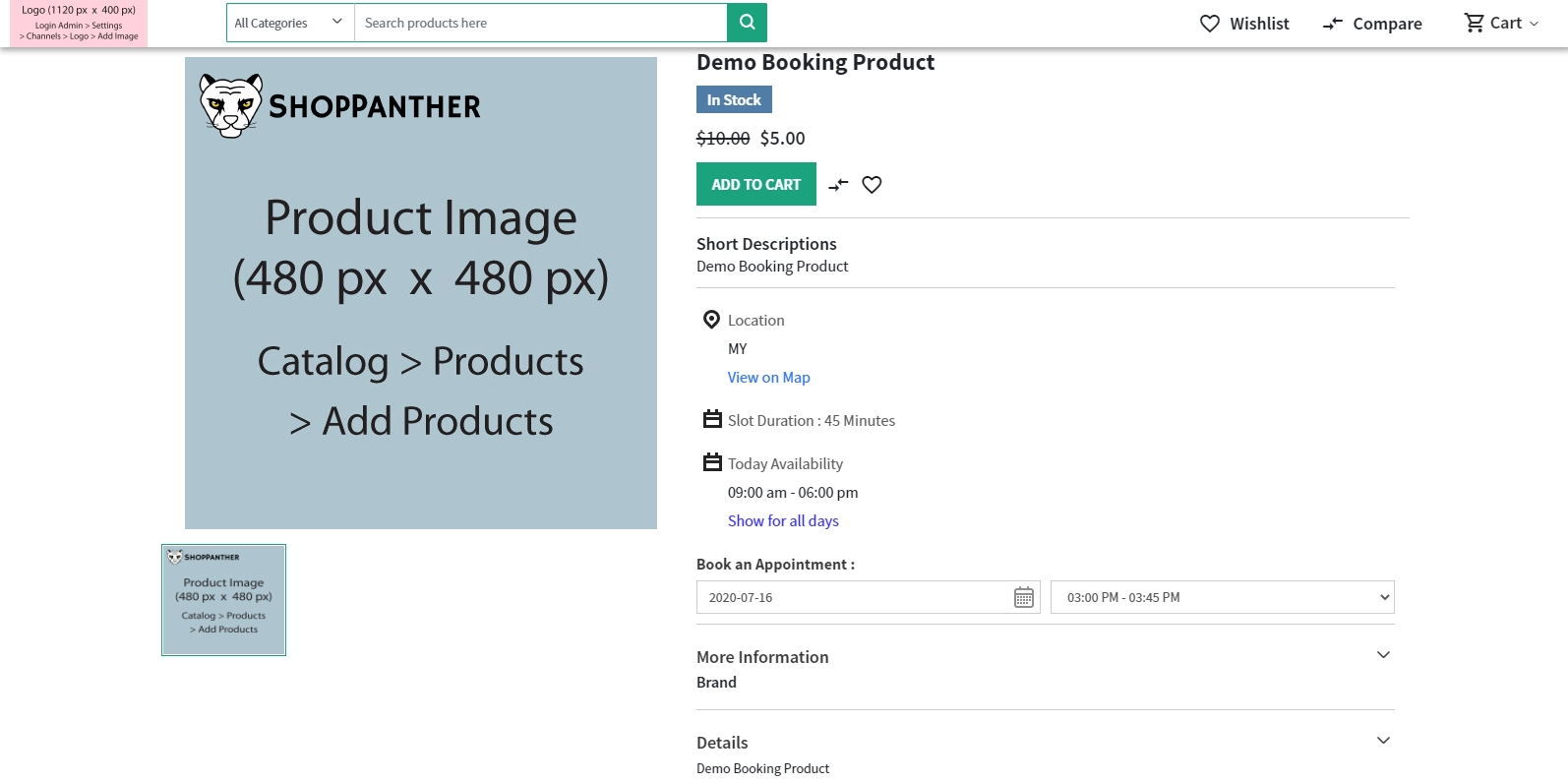
Event Booking:-
The Admin can create an Event booking product as shown below in the screenshot. Here Admin has to select the Event Booking type.
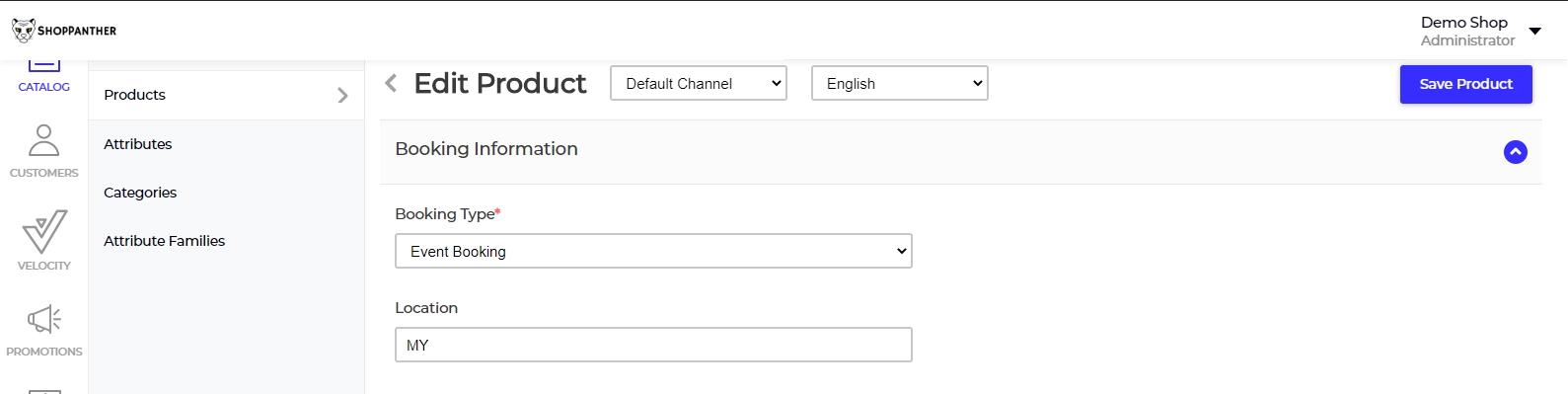
Location:- Enter the location for Event booking products.
Available From:- Select the start date fo the booking.
Available To:- Select the end date for the booking.
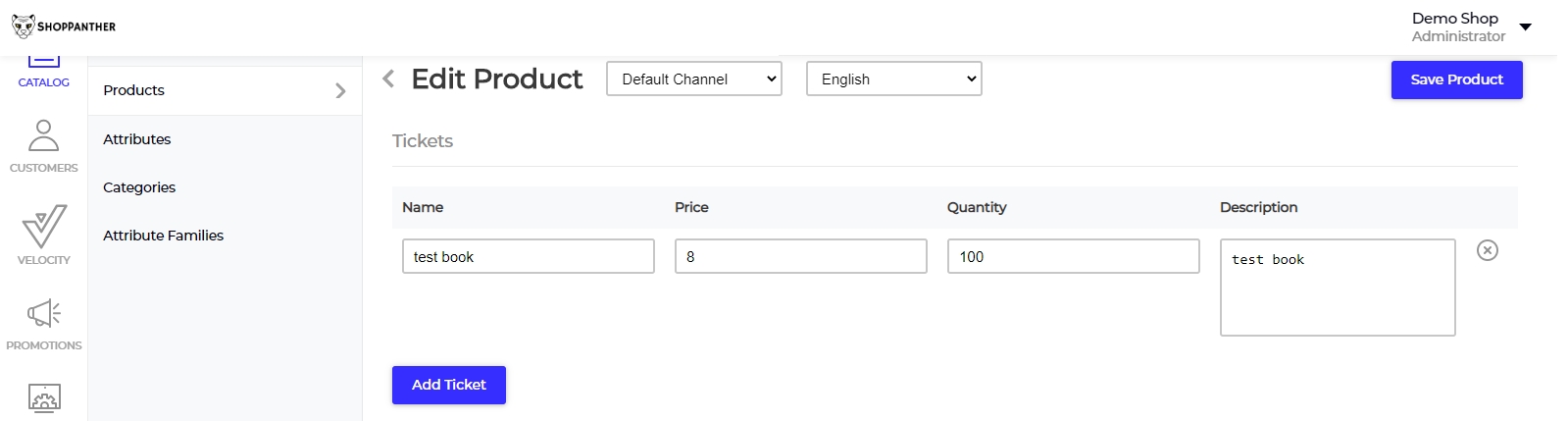
Now, fill the ticket detail like Name, price, quantity, and description as the above screenshot. You can also add more tickets by click on Add Ticket.
Front End:- On the front end, you have to select the ticket quantity. This base price will be applied to each type of ticket for each quantity. So the total price will be in the below image is $55 for quantity 1.
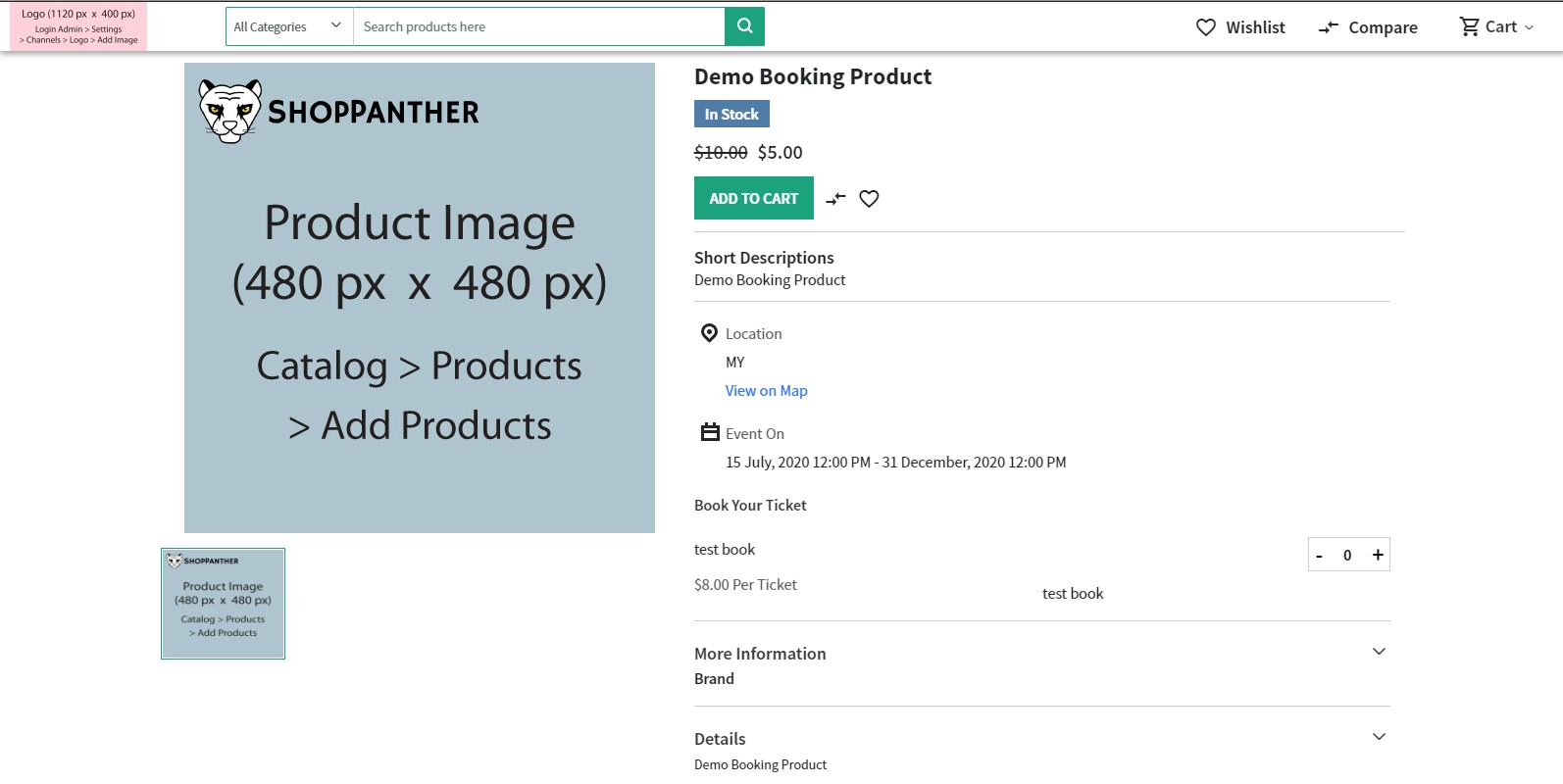
Rental Booking:-
The Admin can create a Rental booking product as shown below in the screenshot. Here Admin has to select the Rental Booking type.
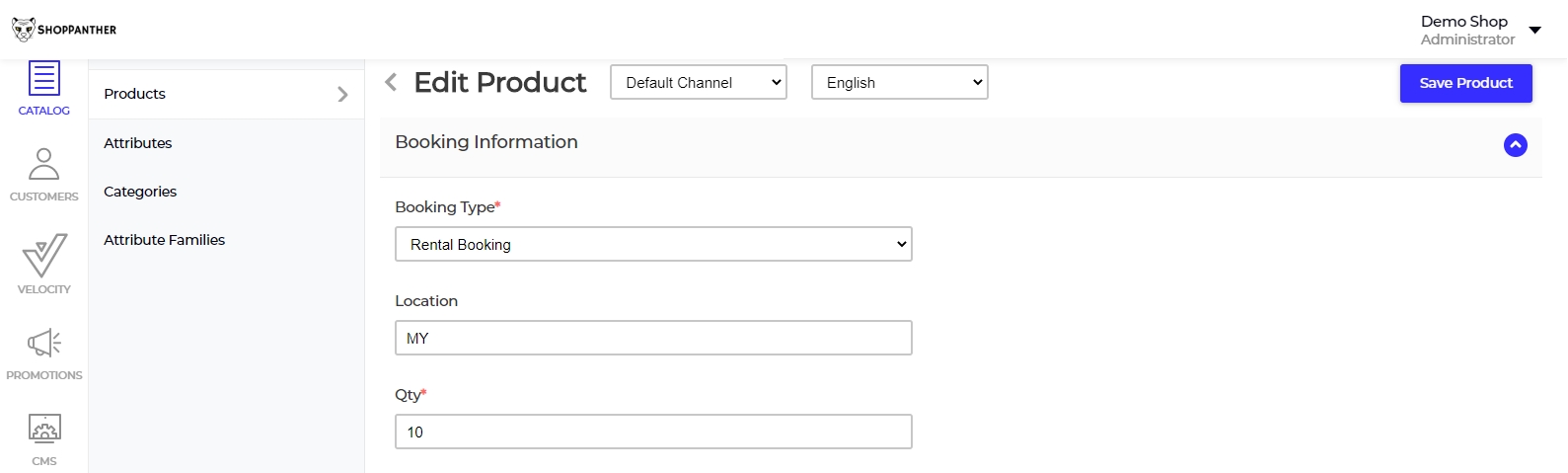
Location:- Enter the location for Rental booking products.
Quantity:- Enter the quantity of booking products. This is the global quantity for each slot.
Available Every Week:- Set “Yes” for configure time slots for all days of the week. if you don’t want to configure the time slots for all the days of the week set “No“. And configure the start date and end date.
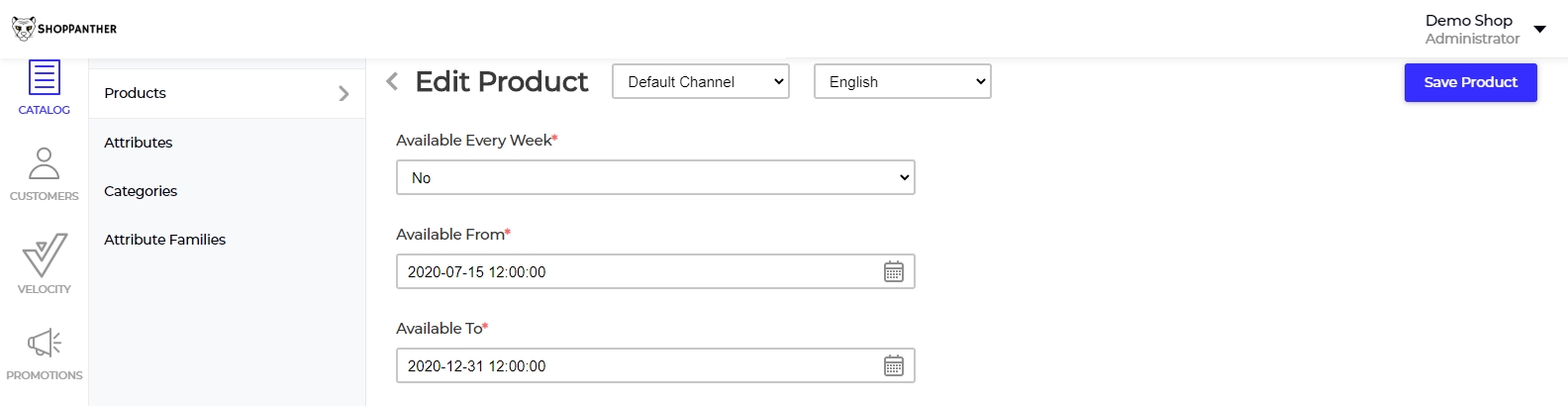
Renting Type:- There are three Renting Type
* Daily Basis:- If you have selected the “Renting Type” as Daily Basis. Then set the per day rent then click on save product.
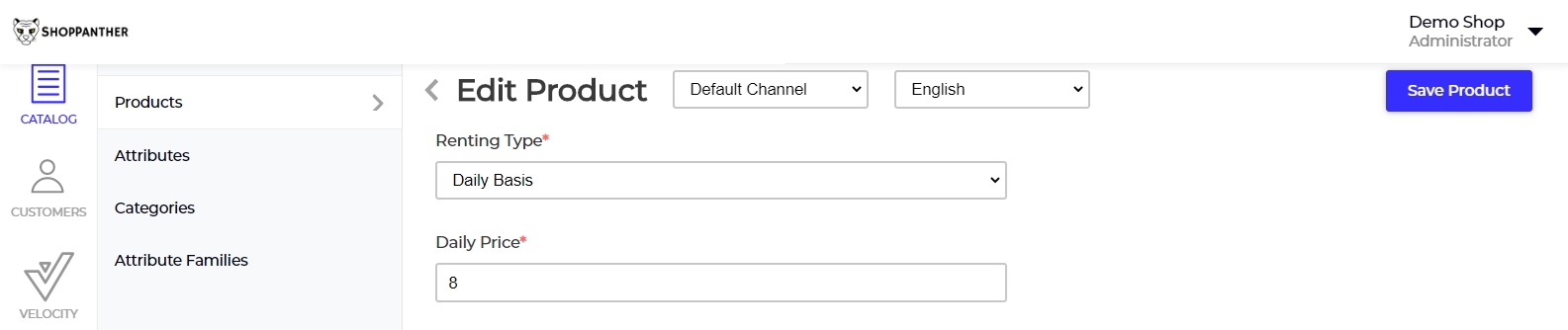
Hourly Basis:– If you have selected the “Renting Type” as Hourly Basis. Then configure the below booking detail.
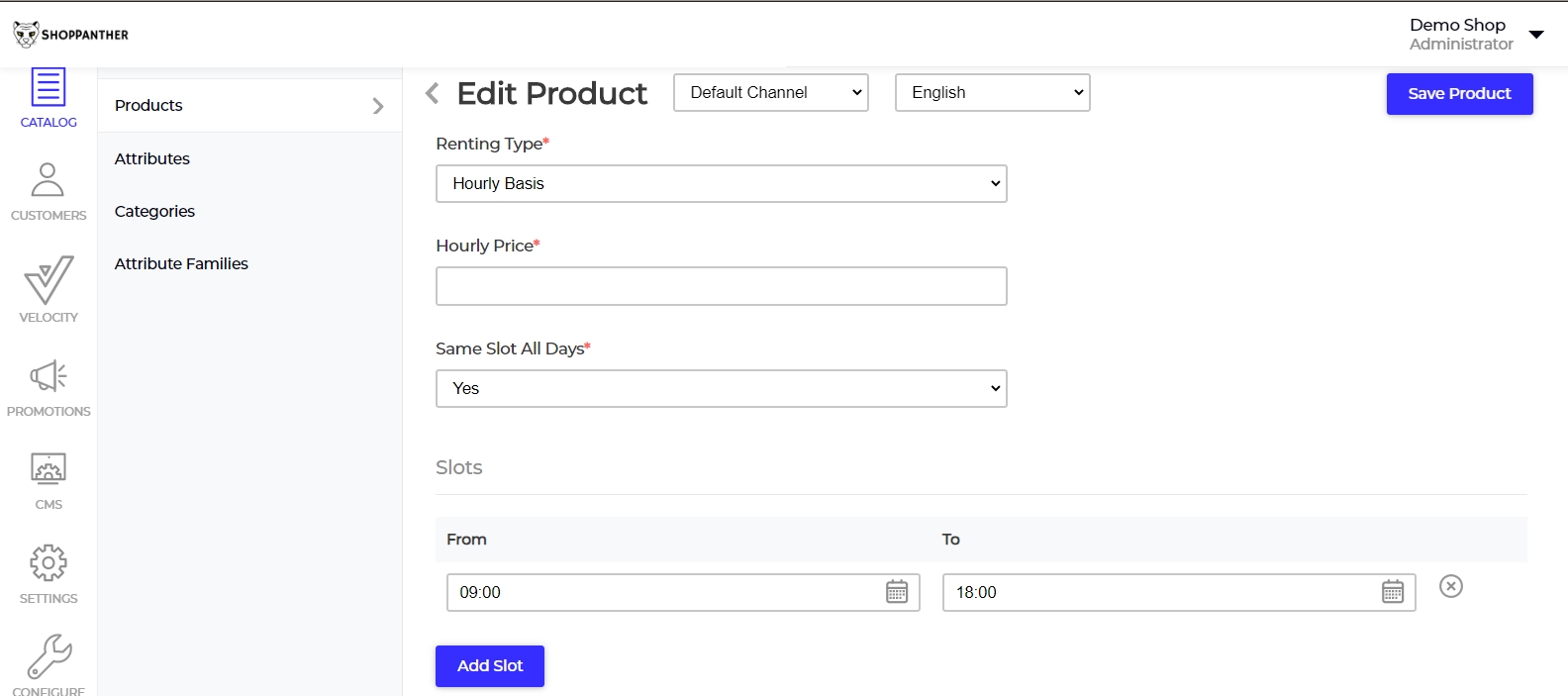
(A)Hourly Price:- Enter the hourly price.
(B) Same Slot All days:- Set “Yes” for the same slots for all the days. After that, set the start time and end time. You can add more slots by click on Add Slot.
If you don’t want to configure the same time slots for all the days then set “NO“. After that, you can set slot time days wise then click on Save Product.
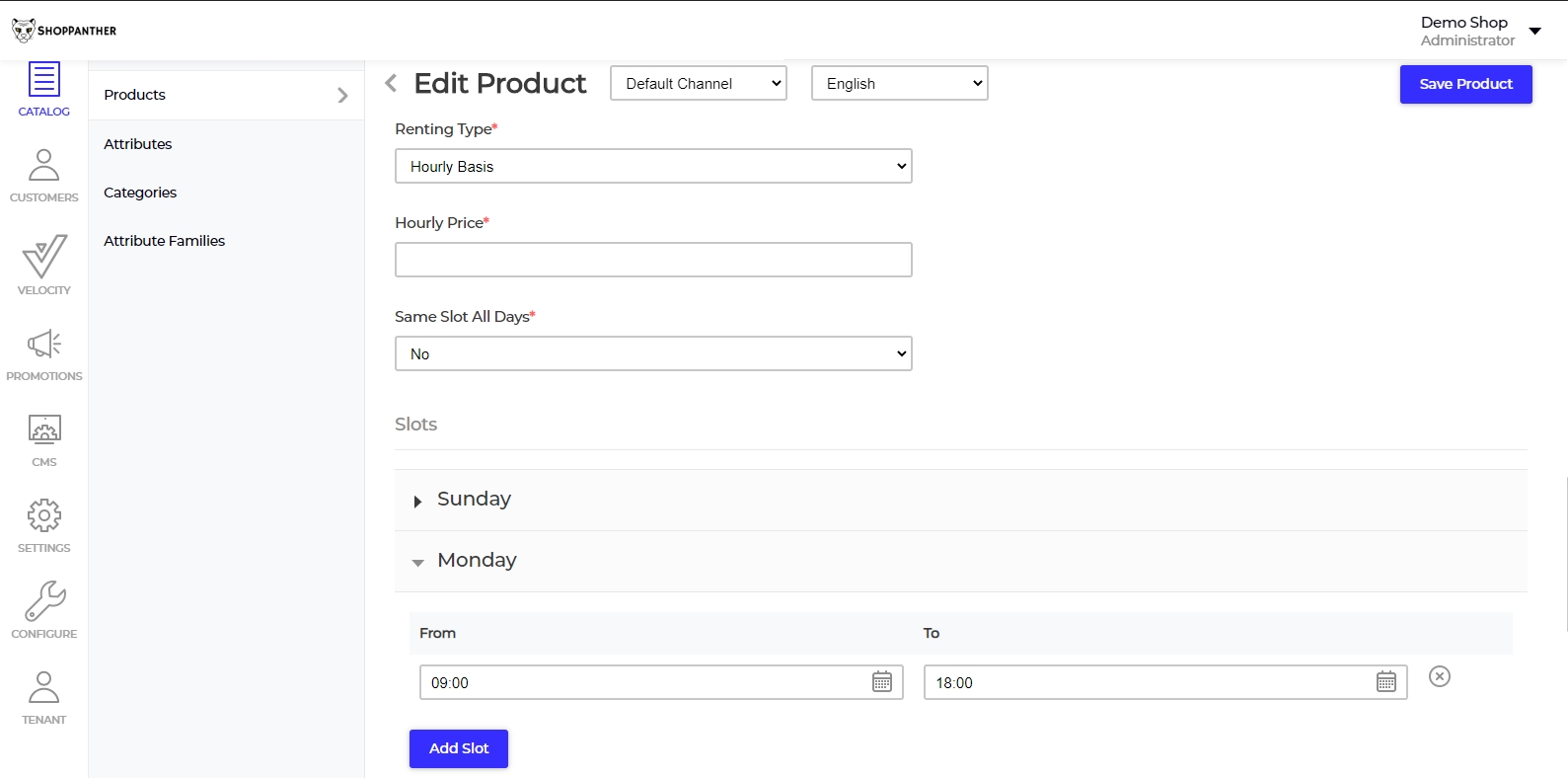
* Both(Daily and Hourly Basis):- If you have selected the “Renting Type” as both ((Daily and Hourly Basis). Then configure the detail as above like daily price, hourly price, same slot all days then click on Save Product. Rental booking
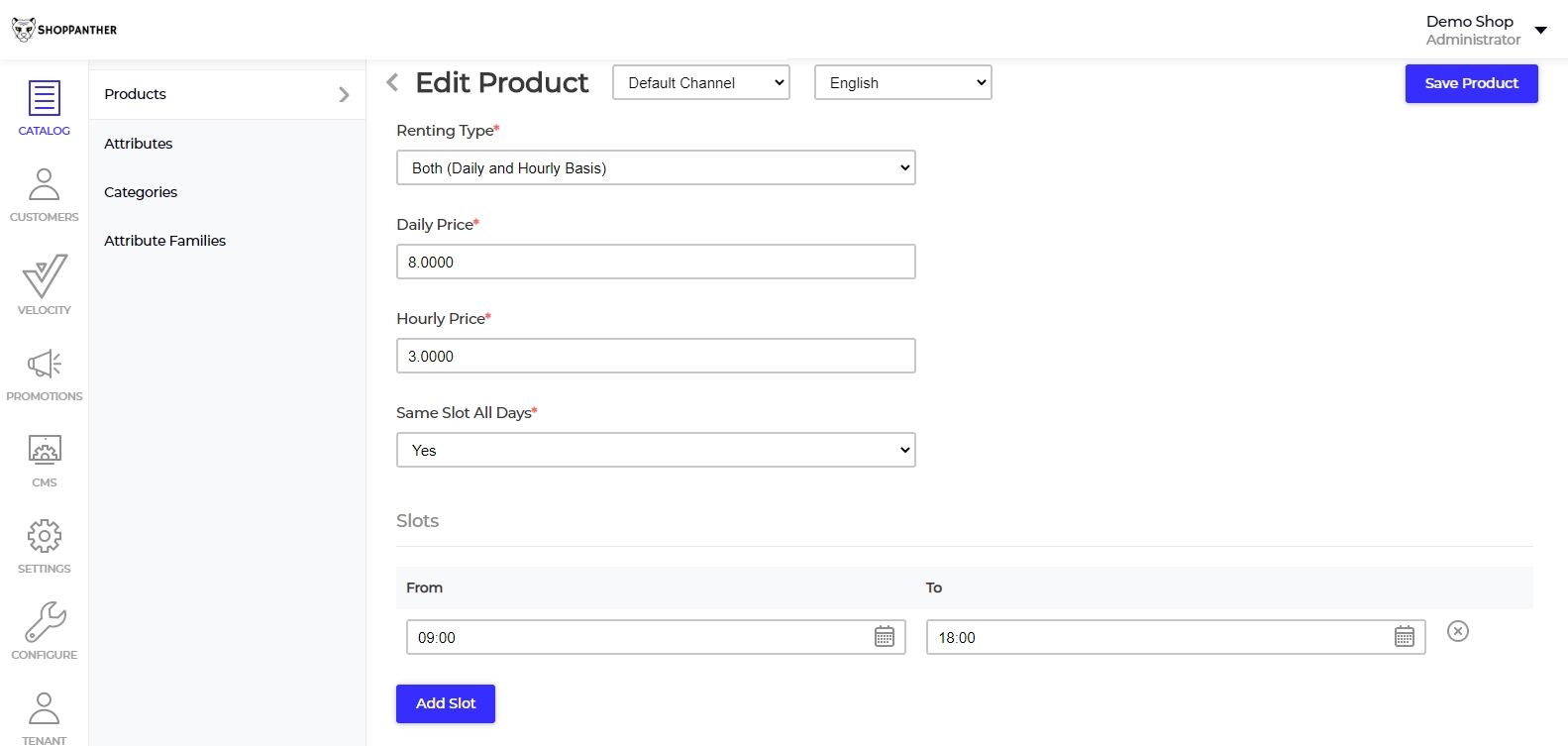
Front End:-
Here customer has to select the option to choose the Rent option either Daily Basis or Hourly Basis (if this is already configured in the backend).
* Daily Basis:-
When the customer chooses the rent option as the Daily Basis, then the customer needs to select the dates as per their requirement of the rental product.
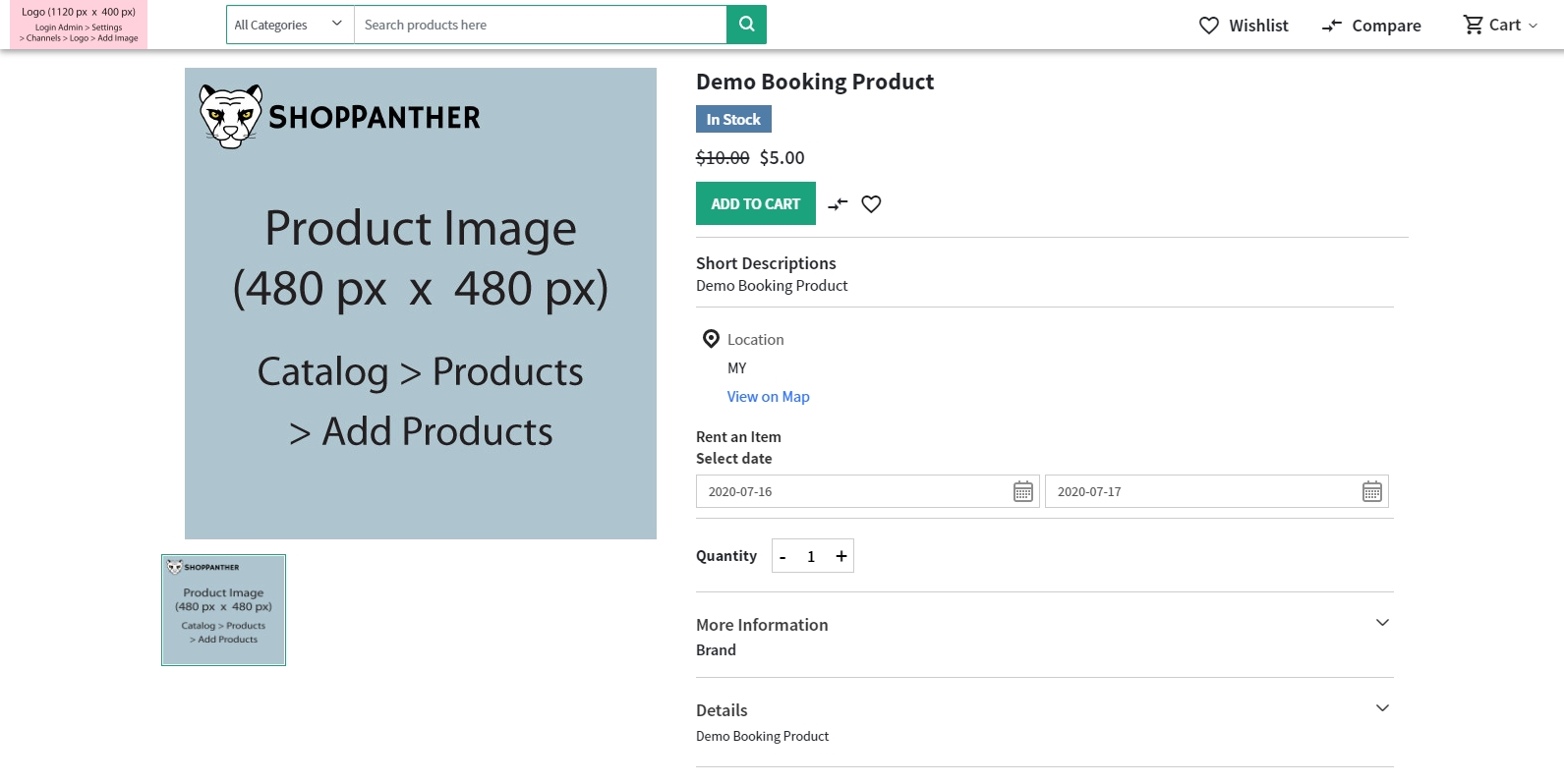
Hourly Basis:-
When the customer chooses the rent option as the Hourly Basis, then the customer needs to select the date, time slot, and select rent time duration. You can select the quantity from the shopping cart.
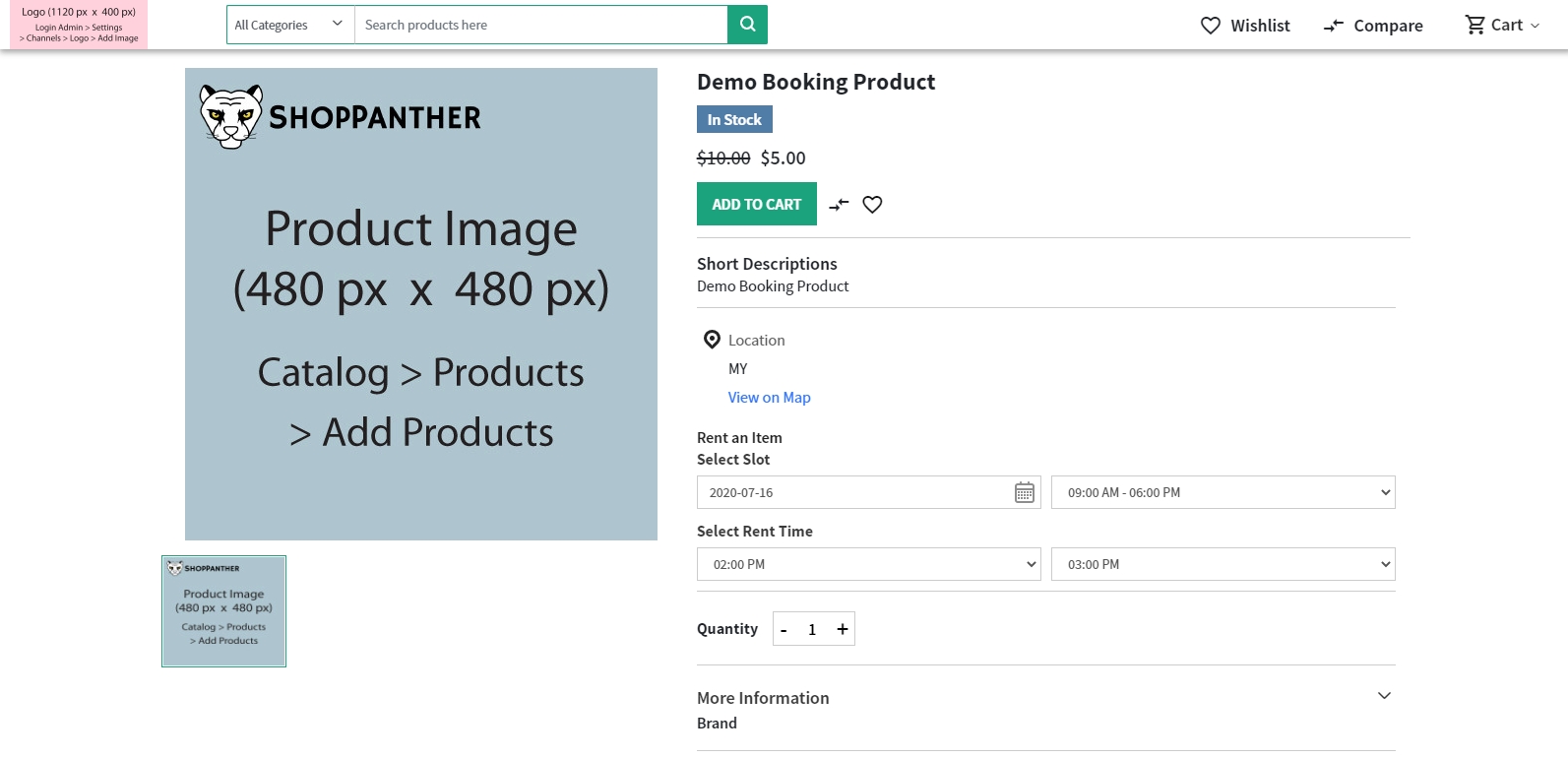
Table Booking:-
The admin can create a Table booking product as shown below in the screenshot. Here Admin has to select the Table Booking type.
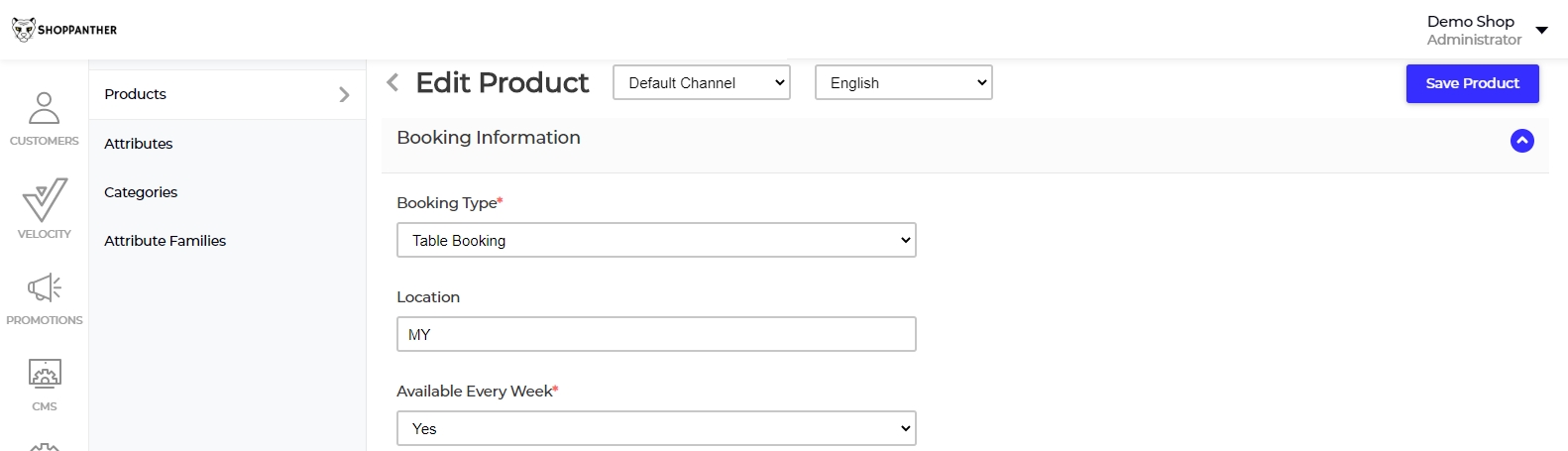
Now Configure the below Table booking detail.
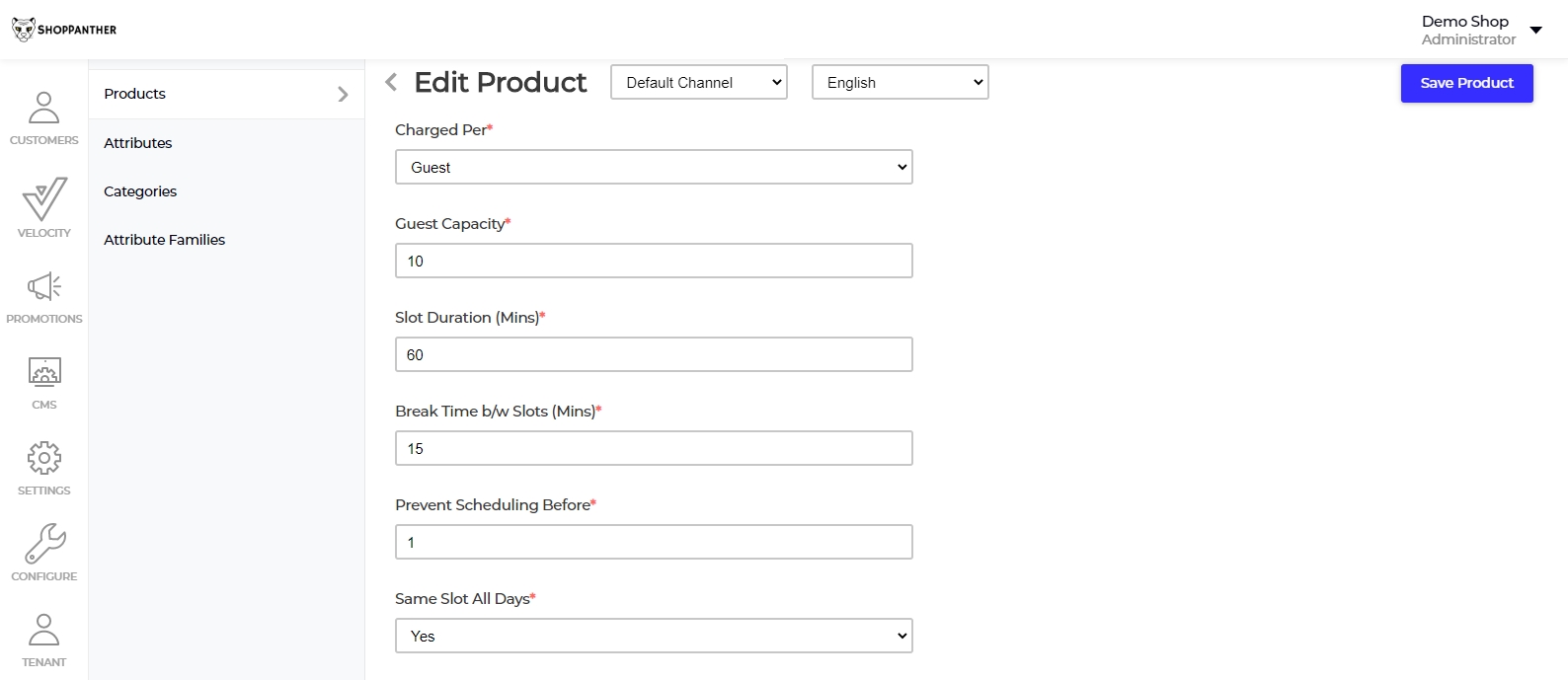
Location:- Enter the location for Table booking products.
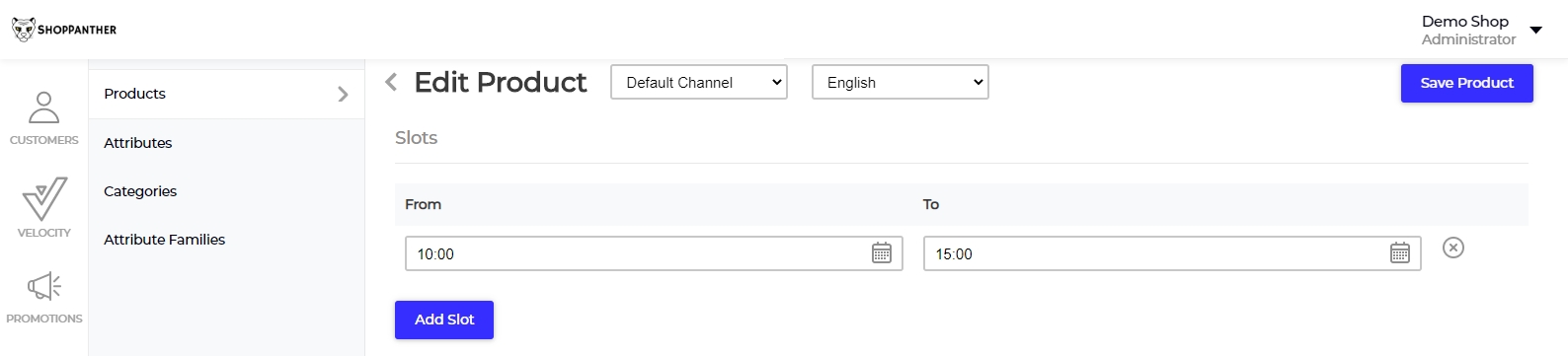
Available Every Week:- Set “Yes” for configure time slots for all days of the week..if you don’t want to configure the time slots for all the days of the week set “No“. And configure the start date and end date.
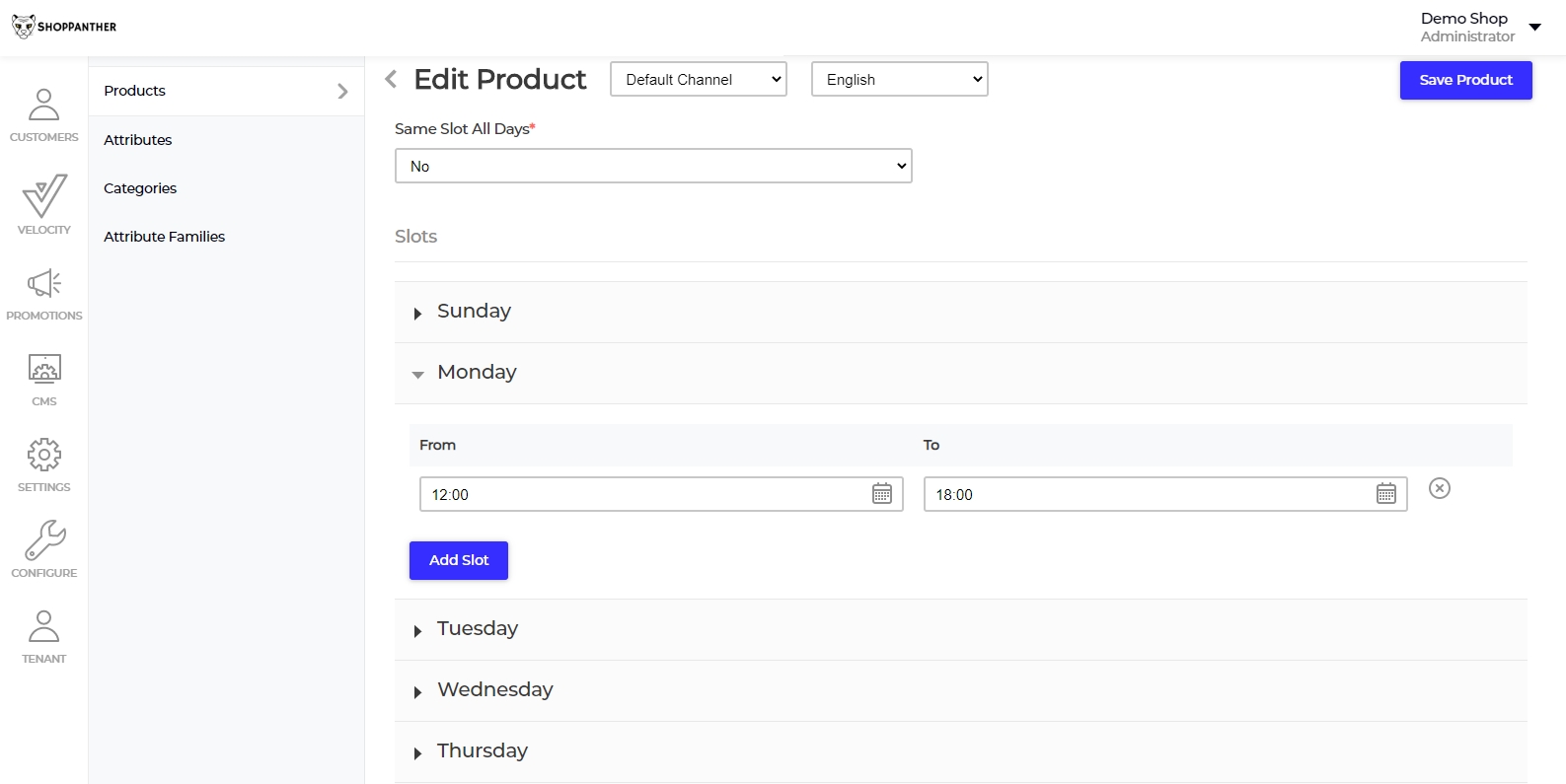
Charged Per: You can charge a basis like the per table or per guest. When you select per table then you have to enter Guest Limit Per Table. So that you can charge per table(2 guests) below screenshot.
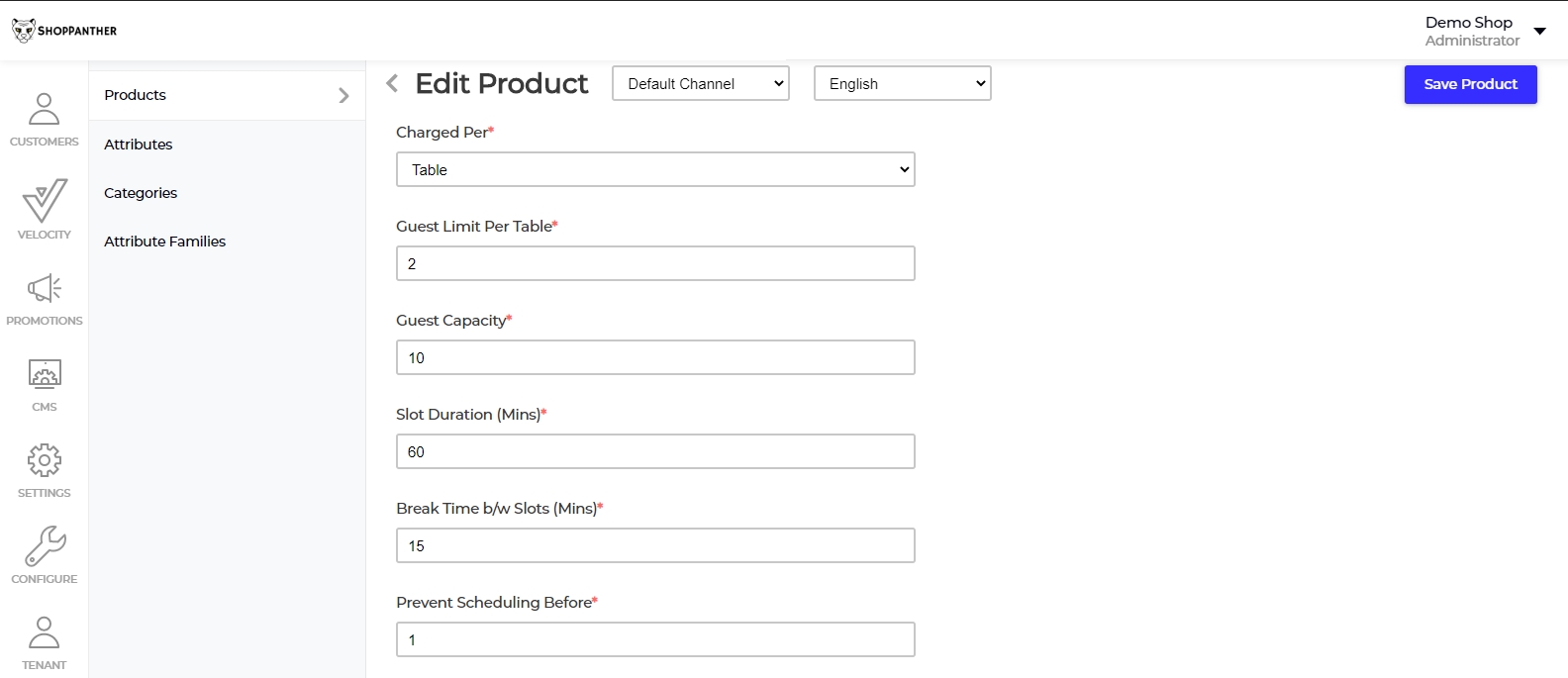
Guest Capacity:- Set the maximum number of guests the table can be booked for.
Slot Duration (Mins):- Set slot duration in a minute. By default, it is 45 min.
Break Time b/w Slots(Mins):- Set the break time between slots in min. By default, it is 15 min.
Prevent Scheduling Before:-Set the minutes to advance booking means that before the start time of the slot.
Same Slot All Days:- Set “Yes” for the same slot for all the days.
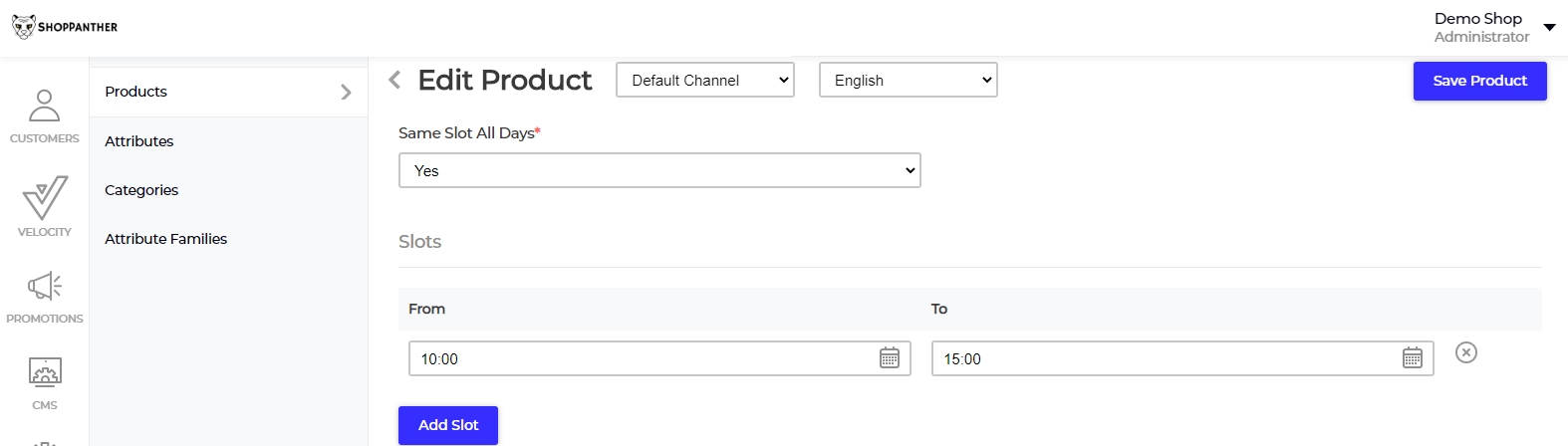
Else set “No” for the different slots for each day.
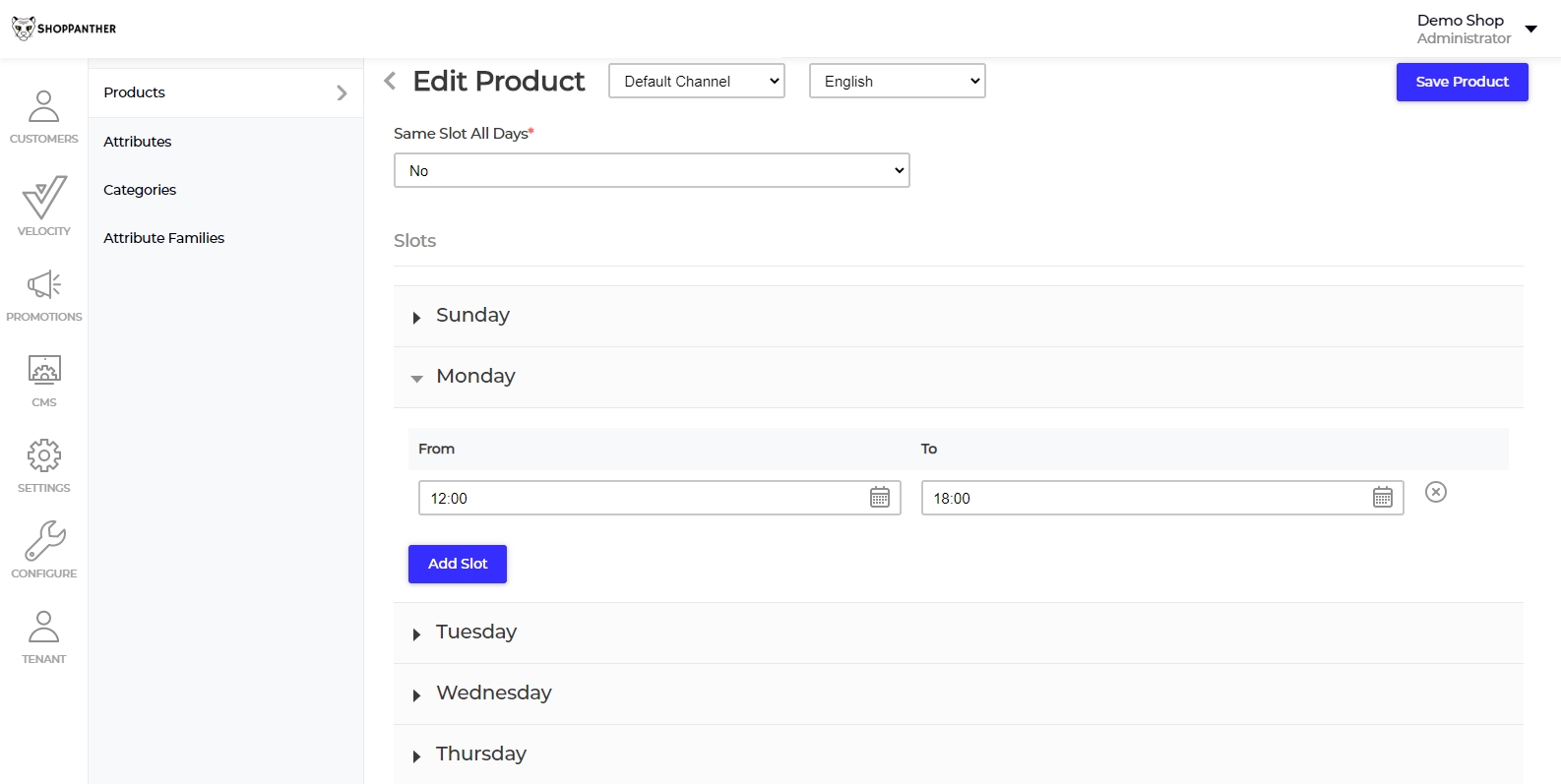
Front End:-
Here customer has to select the date and time and add a note for admin.